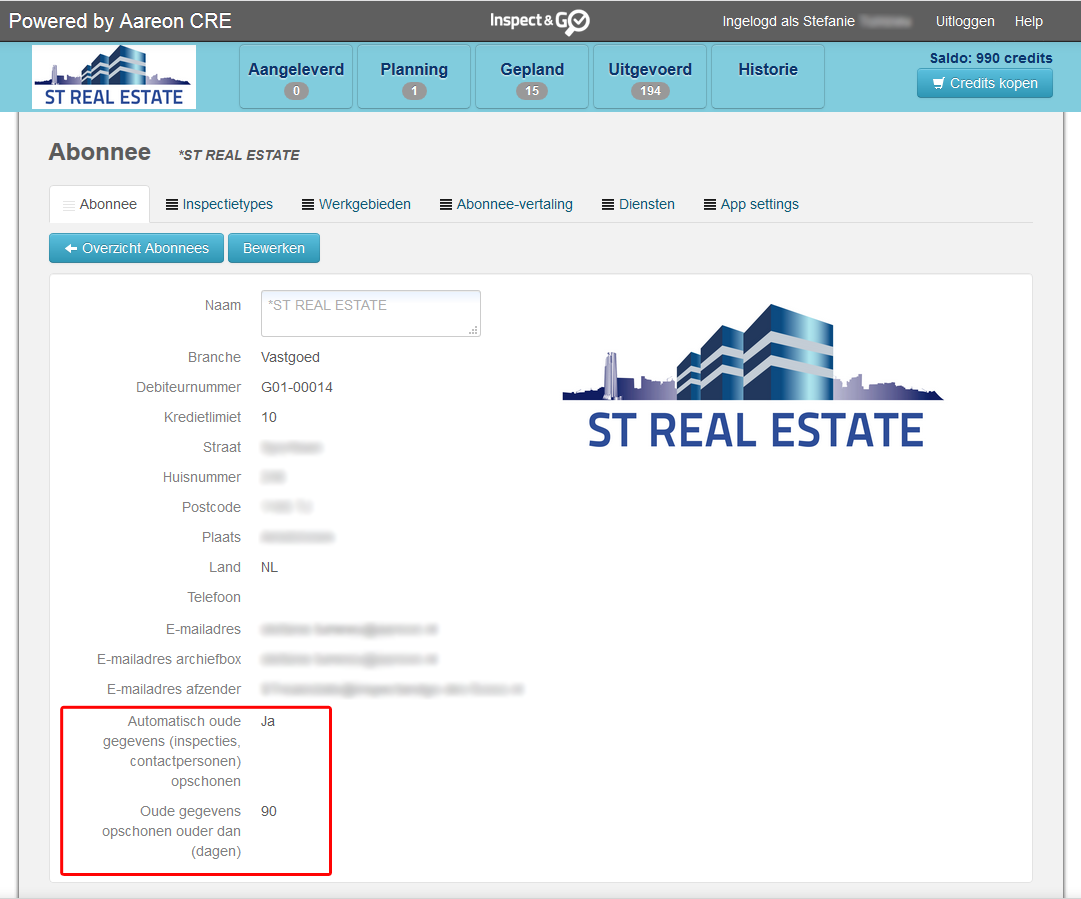Inrichten
Hoe verwijder ik een onderliggend object uit mijn inspectieobject?
Zoek via Instellingen->inspectieobject het gewenste object op. Vervolgens kies je onderliggende objecten. Vervolgens kies je achter het onderliggende object dat je wilt verwijderen voor de knop 'verwijderen'.
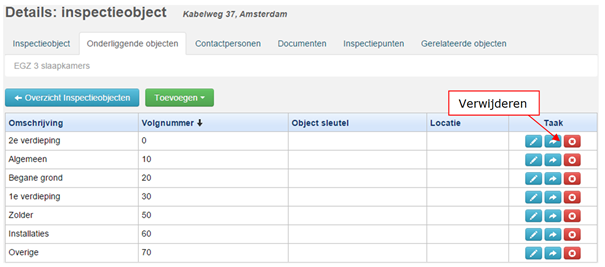
Hoe voeg ik op de server een rubriek of object toe aan een inspectieobject?
Zoek via Instellingen->inspectieobject het gewenste object op. Vervolgens kies je Tonen->onderliggende objecten->toevoegen. Hier kies je of je een rubriek (bv. bouwlaag, installatie, verdieping) of een object (bv. binnenwandafwerking, cv-ruimte, dakterras, keuken) wilt toevoegen.
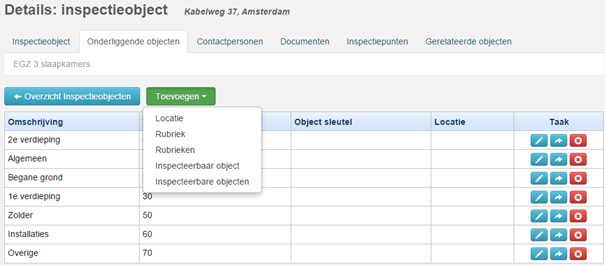
Hoe verwijder ik een gebruiker?
Een gebruiker kan worden ontkoppeld door een gebruiker met de rol "Beheerder". Echter, dit is alleen mogelijk wanneer de betreffende gebruiker nog geen inspecties heeft uitgevoerd met InspectAndGo. Als de gebruiker al wél inspecties heeft gedaan, is het advies om zijn wachtwoord te veranderen, zodat hij er niet meer in kan, maar zijn inspecties blijven staan. Ook kun je zijn rol wijzigen en de toegewezen inspectietypes ontkoppelen. Mocht je toch je gebruiker willen ontkoppelen, dan kan dat bij instellingen->gebruikers->ontkoppelen.
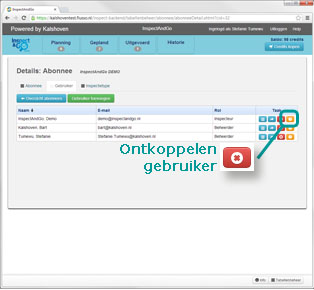
Hoe voeg ik een foto toe aan het voorblad?
Een foto voor het voorblad kun je via de server uploaden bij instellingen->inspectieobjecten->tonen->documenten->document toevoegen. Bij toevoegen upload je je foto, en bij rol kies je 'foto voorblad'.
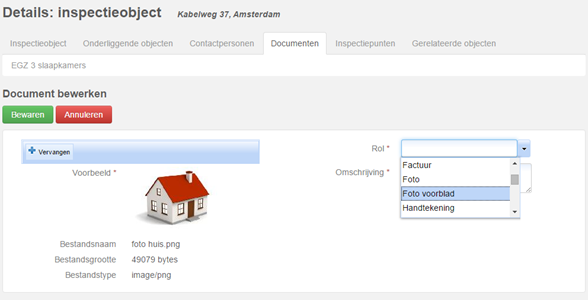
Hoe kan ik eigen tekstblokken gebruiken?
Binnen InspectAndGo kun je voor de afspraakbevestiging, de tekst boven de ondertekening van het inspectierapport en de begeleidende e-mail voor het inspectierapport, je eigen teksten gebruiken.
Per Inspectietype
Per Inspectietype kun je je eigen teksten instellen. Dus bij de woonruimte eindinspectie kun je voor de afspraakbevestiging een andere tekst gebruiken dan bij de voorinspectie.
Speciale opmaak
Wil je bepaalde teksten vet of cursief weergeven dan kun je hiervoor html codes gebruiken. Met de hulp van een html-editor kun je dit eenvoudig kopiëren.
Tot slot
- Om het overzichtelijk te houden, adviseren wij je om deze teksten door een centrale persoon binnen je organisatie te laten instellen.
- Synchroniseer na het inrichten van de teksten, alle tablets waar InspectAndGo op staat.
- Ga naar de Instellingen van de Abonnee
- Kies voor Inspectietypes
- Kies bij het gewenste inspectietype voor Taak
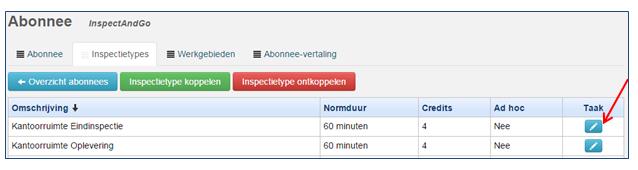
- Kies nu het onderdeel dat je wilt aanpassen: bijvoorbeeld Afspraakbevestiging.
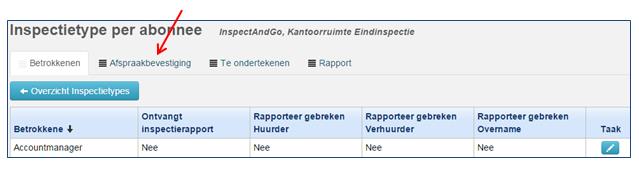
- Kies vervolgens voor Bewerken.
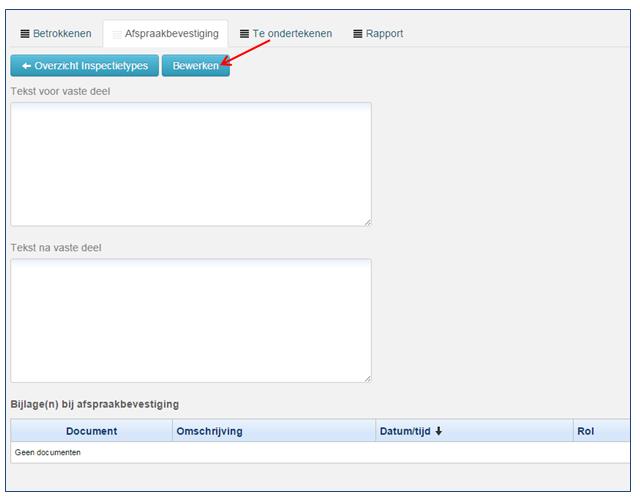
- Het vaste deel van de afspraakbevestiging, waar de gegevens van de afspraak staan is vast en kun je dus niet wijzigen.
Vast deel: Betreft: woonruimte eindinspectie Adres: Waterlandplein 18 te Amsterdam Datum: woensdag 13 januari 2016 Tijd: 10:00 - 10:30 uur Inspecteur: Jan de Groot
De tekst vóór en ná dit vaste deel, kun je zelf instellen. Deze teksten verschijnen dan in de Afspraakbevestiging (de pdf die als bijlage wordt meegestuurd) en in de begeleidende mail. Ook kun je een eigen bijlage selecteren die bij de Afspraakbevestiging wordt meegestuurd.
NB: Kies je er voor om een eigen bijlage mee te sturen, dan vervalt de tekst 'Toelichting Huuropzegging' uit de bijlage die standaard opgenomen wordt in de Afspraakbevestiging.
- Kies voor het toevoegen van een bijlage onderaan de pagina op Toevoegen. Selecteer een bijlage en kies vervolgens voor uploaden. Selecteer een Rol en wijzig desgewenst de naam van de bijlage. Kies tot slot voor Bewaren.
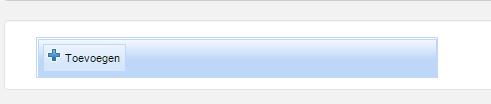
Op dezelfde wijze kun je de tekst aanpassen bij de onderdelen: Te Ondertekenen en Rapport.
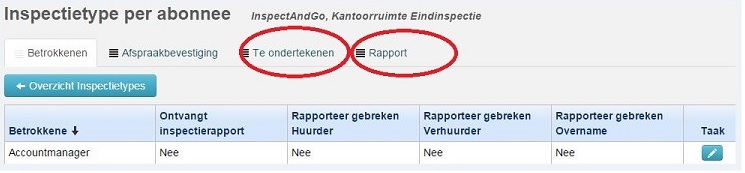
Te ondertekenen:
De tekst die standaard vermeld staat boven de ondertekening op de tablet en het inspectierapport, kun je hier zelf instellen. Zodra je hier je eigen tekst typt, vervalt uiteraard de standaard tekst.
Rapport:
De tekst van de begeleidende e-mail bij het inspectierapport kun je nu zelf instellen. De aanhef en de sluiting van de e-mail zijn standaard en dus niet te wijzigen.
Bij het plannen van een inspectie kan ik geen inspecteur selecteren.
Om een inspecteur bij een inspectie te kunnen selecteren, is het belangrijk dat je vooraf de volgende zaken juist hebt ingericht:
- controleer of de persoon die de inspectie gaat uitvoeren de rol "Inspecteur" heeft
Wanneer dat wel het geval is, dan heb je waarschijnlijk nog geen inspectietype(s) toegevoegd aan de gebruiker.
Om dit te controleren voer je de volgende stappen uit:
- Log in als de gebruiker met beheerrechten op jouw abonnement op de server via server.inspectandgo.nl met username en password.
- Kies vervolgens rechtsonder de optie Tabellenbeheer.

- Kies uit het overzicht de Abonnees
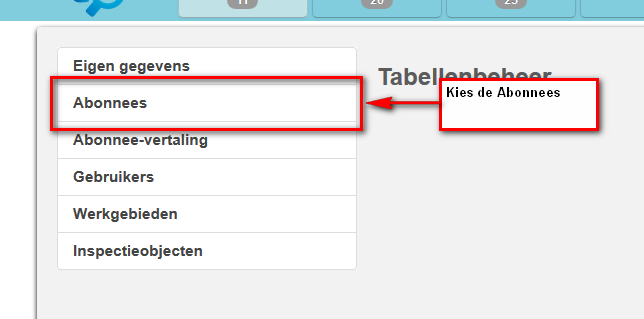
- Klik op de knop tonen.

- Kies de tab Gebruiker.
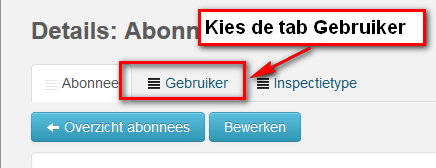
- Selecteer de details per gebruiker per abonnee. Indien een gebruiker niet in de lijst staat, voeg deze dan eerst toe via de knop "Gebruiker toevoegen".
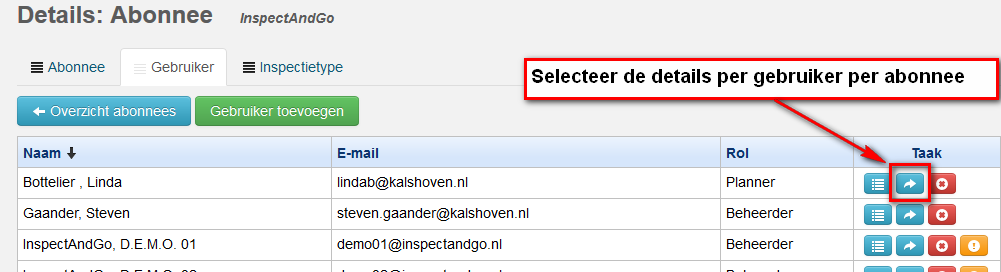
- Kies de tab inspectietype.
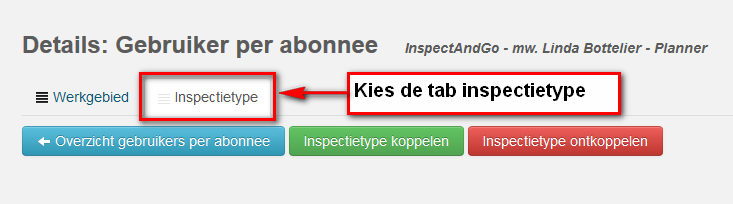
- Kies de knop Inspectietype koppelen.
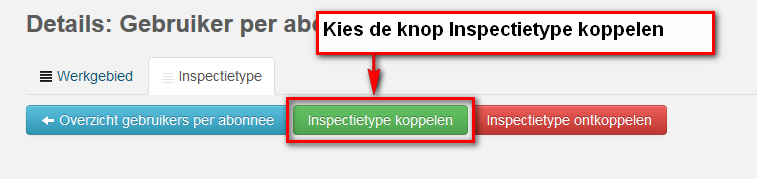
- Selecteer het inspectietype.
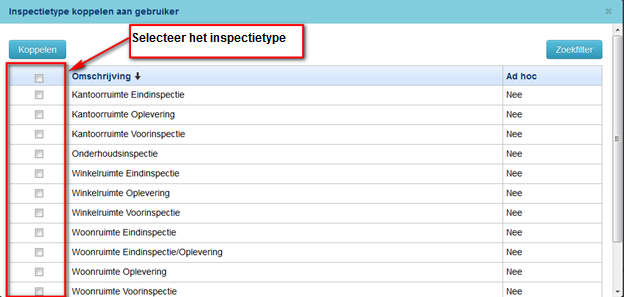
- Druk op de knop Koppelen.
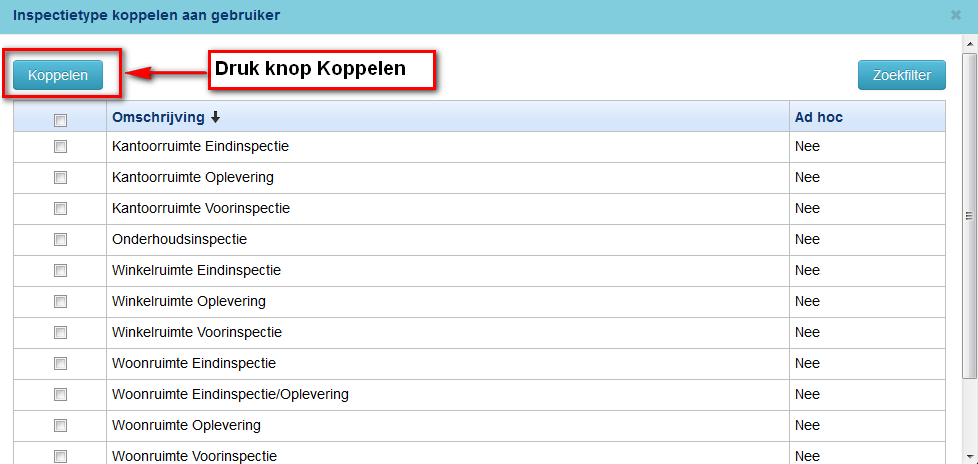
- De inspecteur is nu beschikbaar.
Wat heb ik minimaal aan hardware en software nodig om met InspectAndGo te kunnen werken?
Om te beginnen, heb je een tablet nodig. Aan het geheugen van de tablet worden geen minimale eisen gesteld. InspectAndGo is beschikbaar als app voor iOS (tablet), Android en Windows.
Jouw inspecties worden ingepland en opgeslagen op de InspectAndGo server. Wij bieden dit aan vanuit een centraal datacenter; je hoeft daarom hiervoor geen hardware en software aan te schaffen. Wij streven naar een maximale beschikbaarheid van onze systemen, en je deelt de capaciteit voor infrastructuur, beheer en opslag samen met andere InspectAndGo abonnees. Uiteraard gebeurt dat op een veilige basis, zodat andere abonnees geen toegang hebben tot jouw gegevens.
Tip: Het werken met een iPad mini wordt als zeer gebruiksvriendelijk ervaren. Indien je van plan bent om de tablet voor meerdere toepassingen te gebruiken, dan kan het raadzaam zijn om te kiezen voor een tablet met meer intern geheugen.
Er staat een versie update van de App op de tablet klaar. Kan ik deze zomaar uitvoeren?
Wanneer wij een nieuwe versie introduceren via de AppStore, dan is deze beschikbaar voor gebruik. Wel raden wij aan om altijd eerst uit te loggen uit InspectAndGo voordat je een update installeert. Zo weet je zeker dat er geen data verloren kan gaan tijdens dit proces.
Tip: Probeer altijd met de nieuwste versie van InspectAndGo te werken. Zo weet je dat je optimaal gebruik maakt van deze applicatie en kun je functionele problemen voorkomen.
Planning
Een inspectie is opnieuw gepland voor een inspecteur. Hoe haalt hij deze informatie op?
- Log in op de App van de betreffende inspecteur via de tablet. Synchroniseer de tablet met de server.
- Alle nieuwe inspecties worden opgehaald van de InspectAndGo server en zullen op de tablet worden getoond.
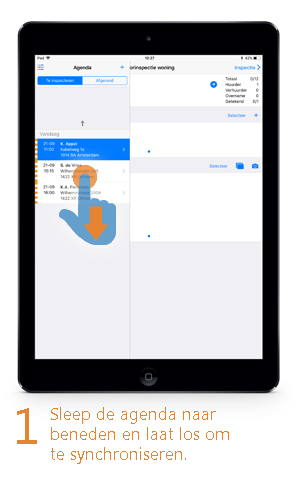
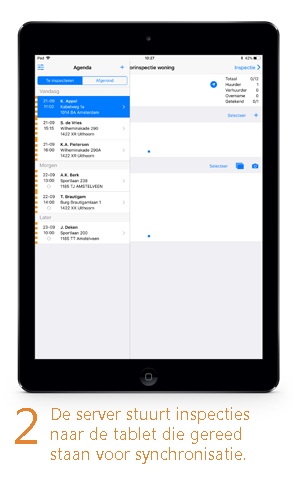
Ik heb een inspectie verwijderd van mijn tablet. Wat nu?
Als je een inspectie verwijdert van de tablet, dan verwijder je de inspectie definitief. De inspectie zal dan ook niet meer beschikbaar zijn om opnieuw uit te voeren.
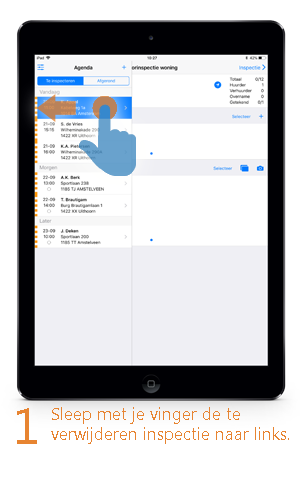
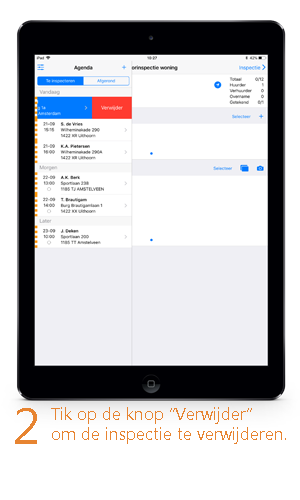
- De inspectieafspraak wordt na synchroniseren verzonden naar de server en verplaatst naar de historie op de InspectAndGo server.
- Om de inspectie terug te vinden moet je inloggen op de server via www.InspectAndGo.nl.
- Ga naar de tab historie.

- In de lijst zal de verwijderde inspectie getoond worden met de status "Geannuleerd". De inspecties die in de lijst bij de tab uitgevoerd zijn verwerkt, krijgen de status "Verwerkt".
- Het object wordt in de historie bewaard voor toekomstige acties.
Welke contactpersonen zijn verplicht bij de verschillende inspectietypes?
InspectAndGo kent voor de diverse inspectietypes optionele en verplichte contactpersonen. Iedere contactpersoon krijgt een rol. Deze rol gebruikt InspectAndGo om een contactpersoon verplicht of optioneel te laten meetekenen na het afronden van de inspectie.
- Bij een voorinspectie, is er geen verplichte contactpersoon.
- Bij een woning eindinspectie, is de verplichte contactpersoon: een "Huurder"
- Bij een kantoor of winkel eindinspectie, is de verplichte contactpersoon: een "Vertrekkende huurder".
- Bij een woning eindinspectie, is de verplichte contactpersoon: een "Huurder".
- Bij een kantoor of winkel eindinspectie, is de verplichte contactpersoon: een "Vertrekkende huurder".
- Bij een woning eindinspectie/ oplevering is de verplichte contactpersoon: een "Vertrekkende huurder".
- Bij een kantoor of winkel oplevering is de verplichte contactpersoon: een "Huurder".
- Bij een onderhoudsinspectie is er geen verplichte contactpersoon.
Waarom zie ik mijn geplande inspecties niet op de tablet?
De inspecties worden gepland op naam van een inspecteur. Om jouw inspecties te kunnen raadplegen op de tablet moet je daarom zijn ingelogd als de betreffende inspecteur. Daarnaast is het van belang om te weten dat je op de tablet alleen de inspecties voor de eerstkomende 3 dagen ziet. Is de inspectiedatum dus verder in de tijd ingepland, dan zie je hem nu nog niet verschijnen.
Tip 1) Laat de planner de geplande inspecties ook in jouw Outlook/Agenda zetten. Zo heb je een overzicht van toekomstig geplande inspecties.
Tip 2) Indien de inspecties wel binnen de komende 3 dagen zijn gepland en ze worden nog steeds niet getoond op de tablet, check dan of je met de juiste userid en password bent ingelogd op de tablet. InspectAndGo toont om veiligheidsredenen niet onder welke gebruiker je bent ingelogd, daarom kun je dit alleen veiligstellen door uit te loggen en vervolgens opnieuw in te loggen.
Hoe kan ik een inspectie herplannen?
- Log in op de server via server.inspectandgo.nl.
- Ga naar de tab Gepland.
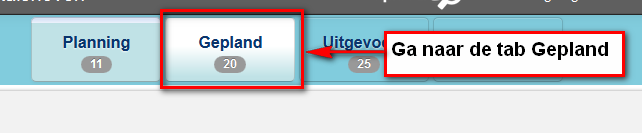
- Kies het object dat opnieuw ingepland moet worden.
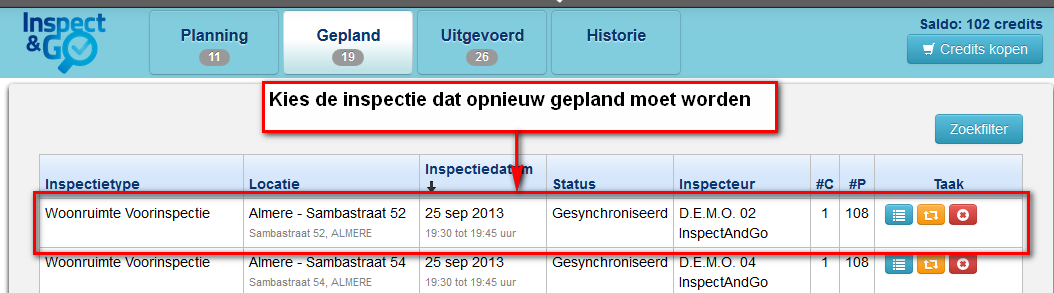
- Druk op de knop "herplannen".

- Pas de datum/tijd en eventueel de inspecteur aan.
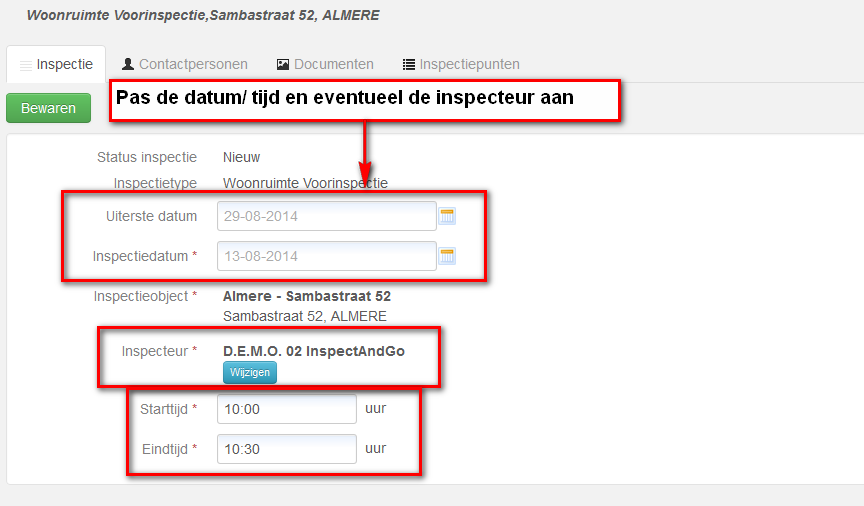
- Druk op de knop bewaren.
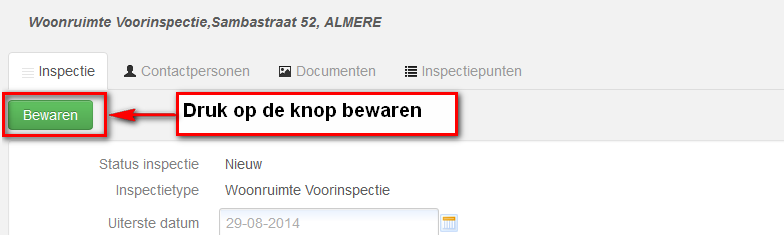
- Druk op de knop overzicht gepland.
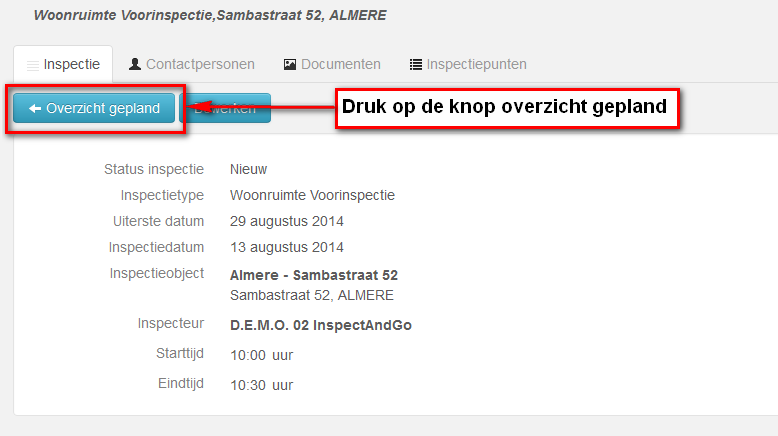
- Druk op de knop planning.
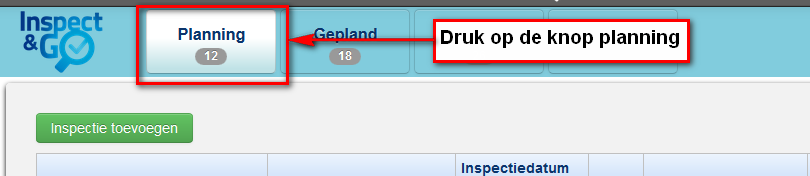
- Ga in de lijst naar de inspectie die opnieuw is gepland.

- Druk op de knop bevestigen.

- Stuur eventueel een afspraakbevestiging naar de geselecteerde contactpersonen door een vink voor de betreffende personen te zetten.
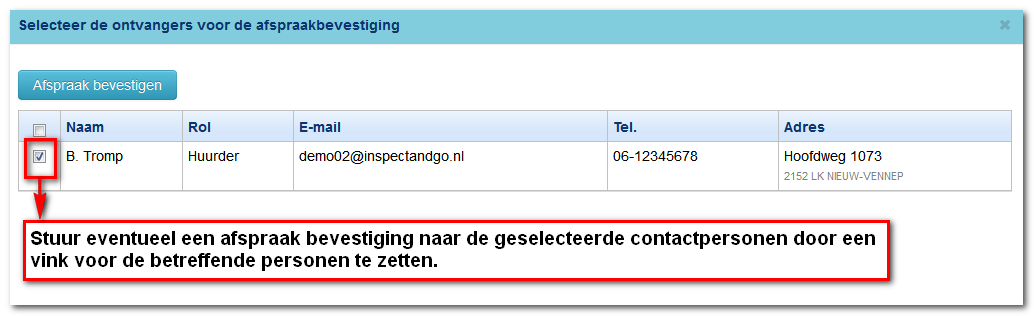
- Druk op de knop bevestigen.

- Ga naar de tab gepland.
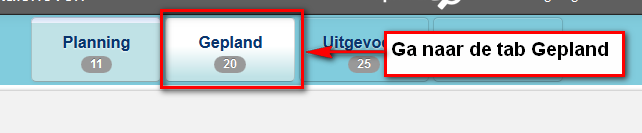
- In de lijst staat het object gereed voor synchronisatie.

- Het opnieuw inplannen van de inspectie is hiermee afgerond.
Inspecteren
Hoe kan ik een inspectiepunt toevoegen?
- Selecteer de ruimte waar je het inspectiepunt wil toevoegen:
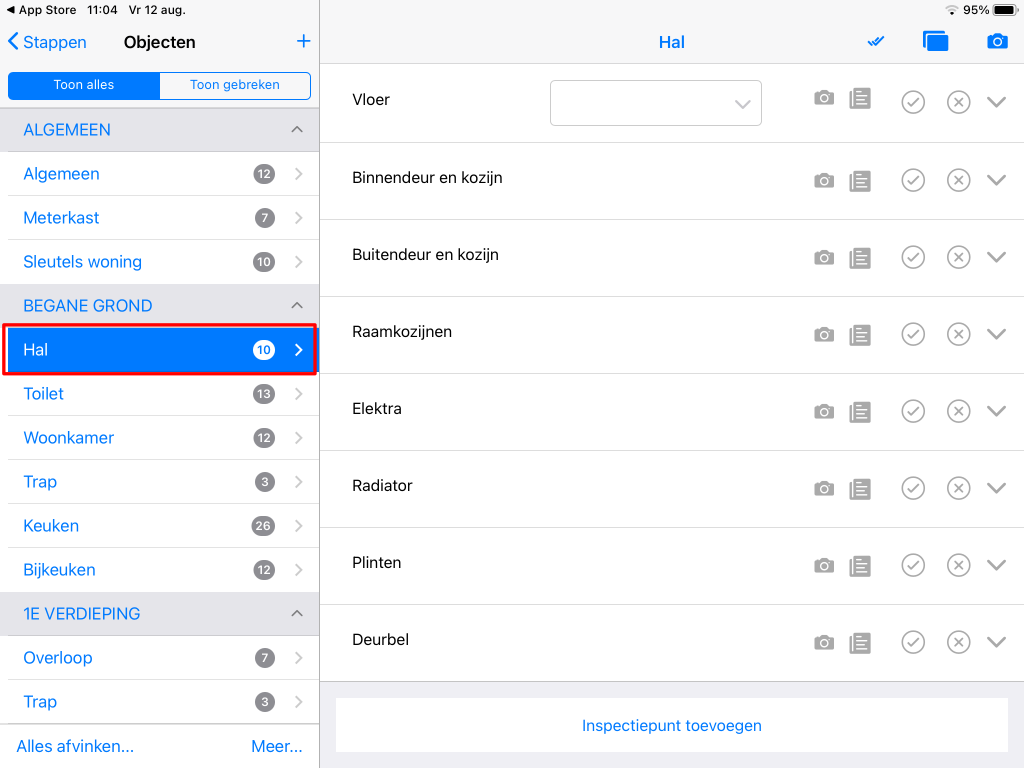
- Druk op “Inspectiepunt toevoegen”:
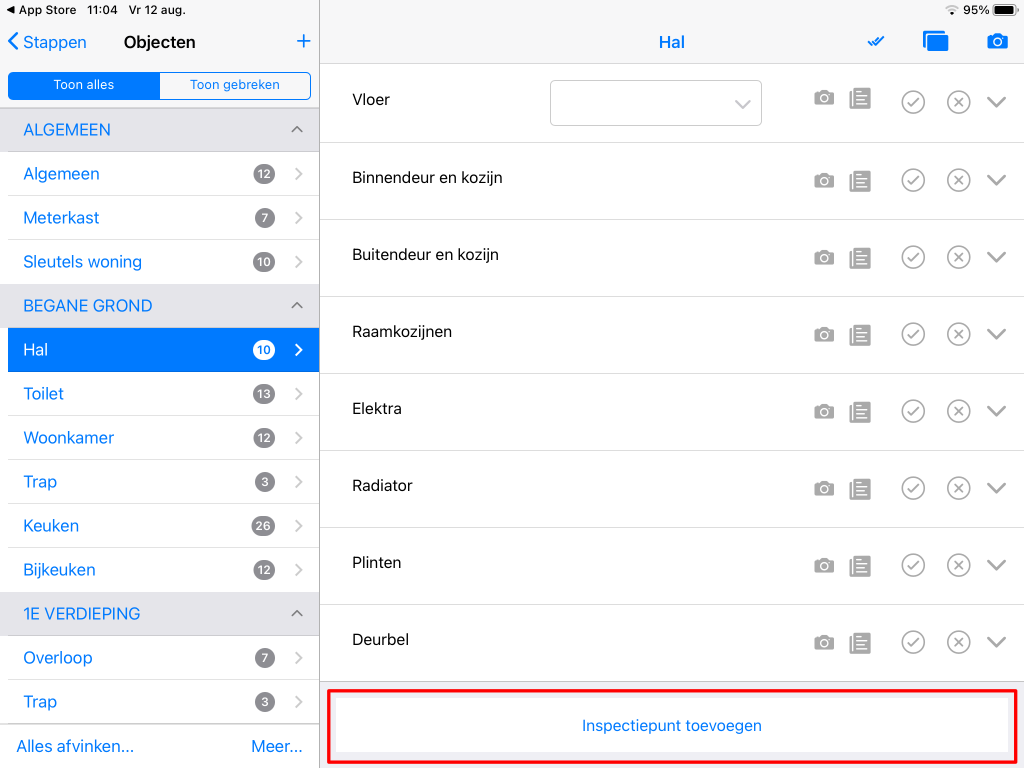
- Selecteer het gewenste inspectiepunt:
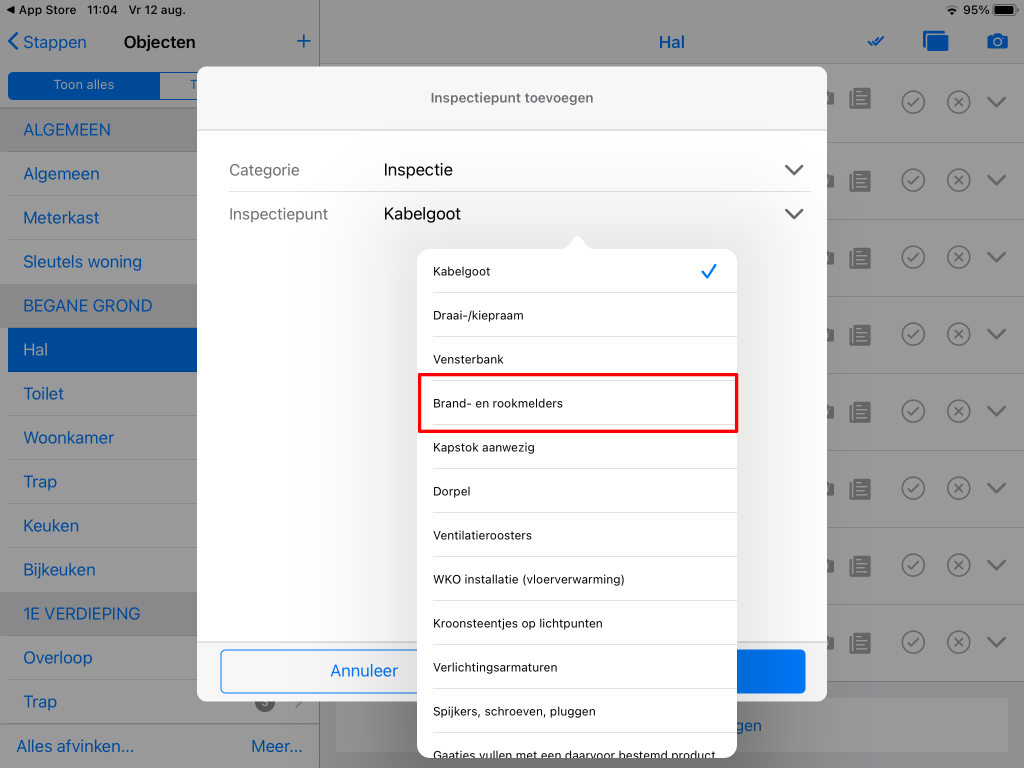
- Druk op “Gereed”:
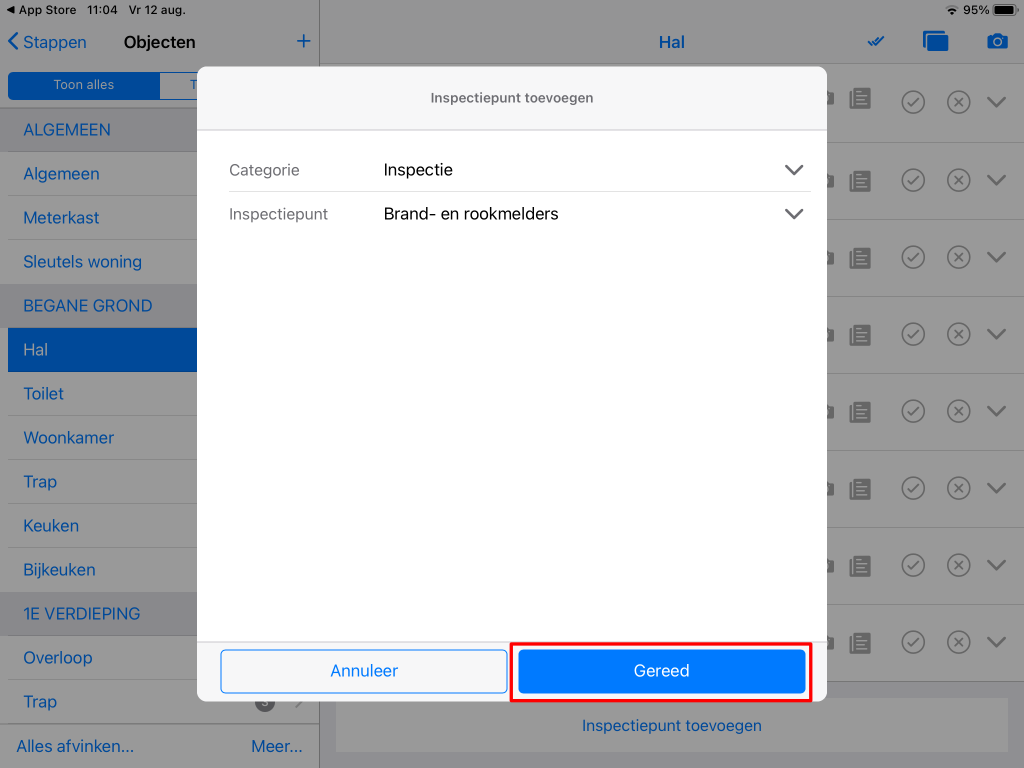
- Het inspectiepunt is toegevoegd:
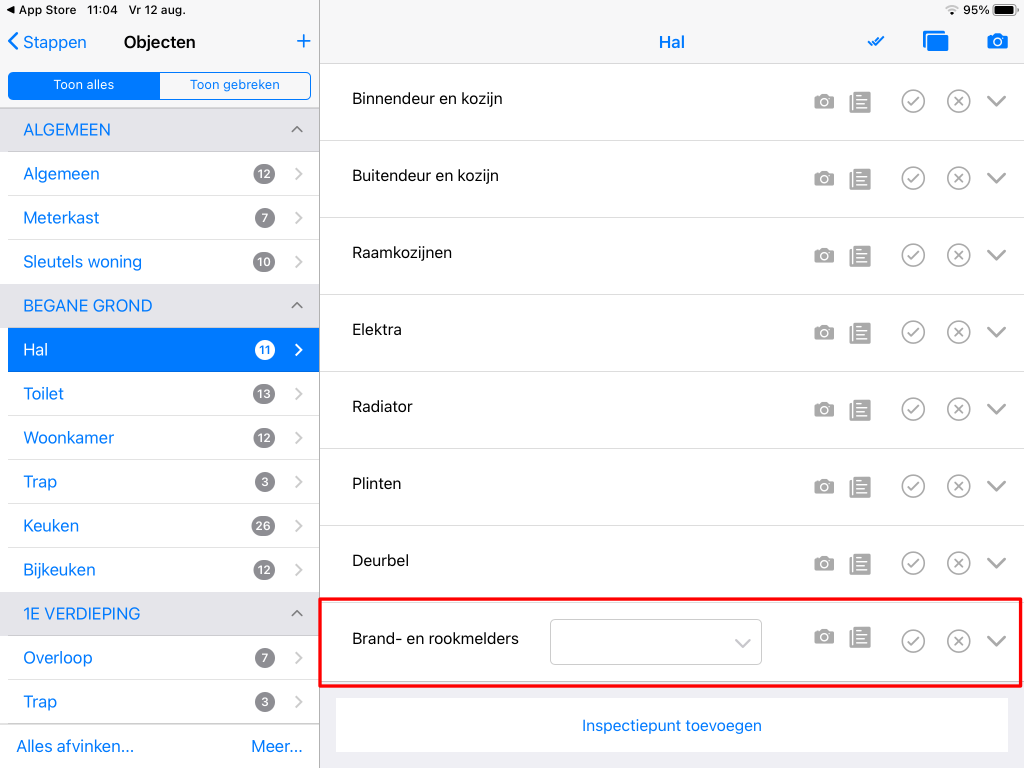
Hoe worden gereed gemelde inspecties opgeschoond van mijn tablet?
- Na 7 dagen worden de gereed gemelde inspecties automatisch na synchroniseren verwijderd van jouw tablet.
- Indien je deze sneller wilt opschonen, dan kun je dit doen via de InspectAndGo server.
- Log in op de server via www. inspectandgo.nl met jouw username en password.
- Ga naar de tab "Uitgevoerd".
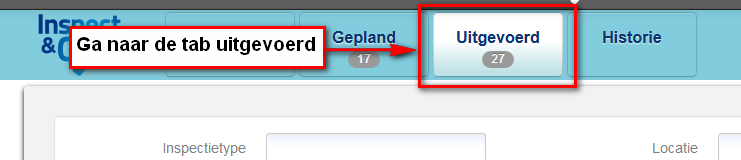
- Selecteer van de betreffende inspecteur de inspectie die je wilt opschonen.
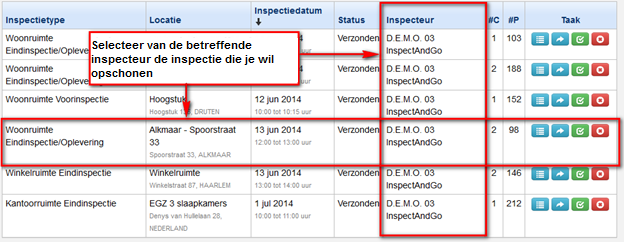
- Druk op de knop verwerken inspectie.
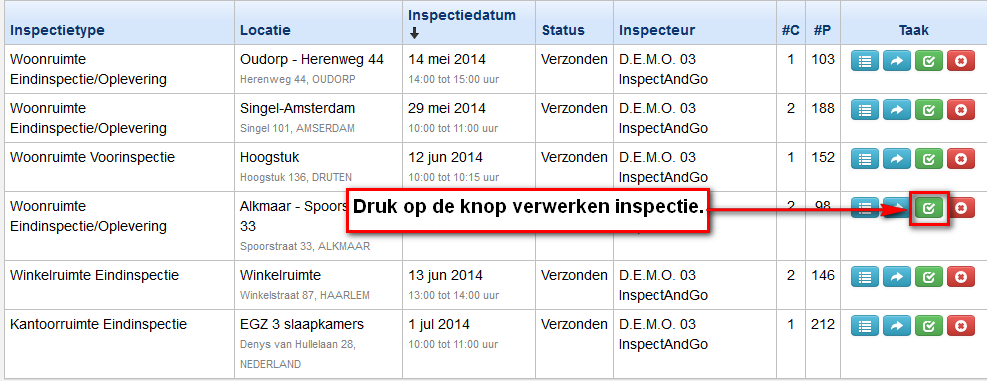
- Hierdoor wordt de betreffende inspectie naar de historie gestuurd.
- Op de tablet zal de betreffende inspectie na synchronisatie worden opgeschoond.
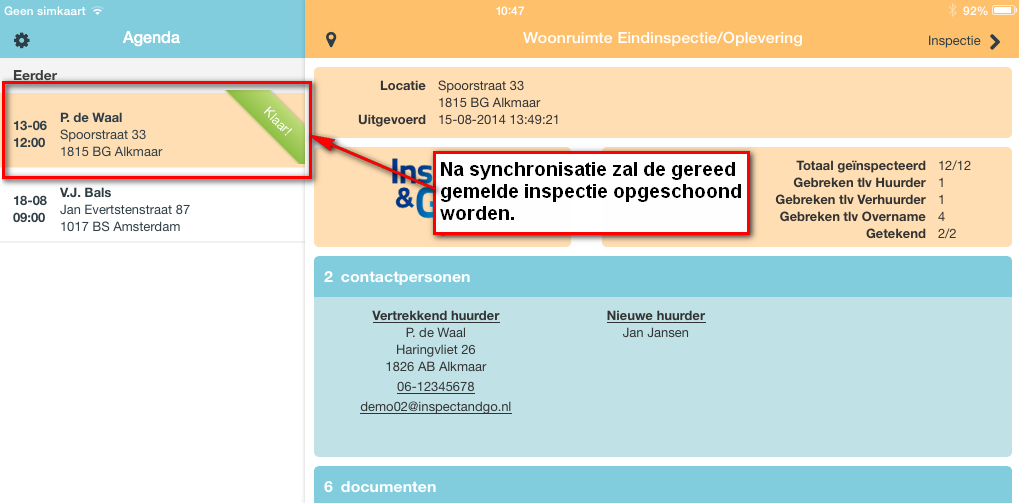
- Synchroniseer de tablet met de server.
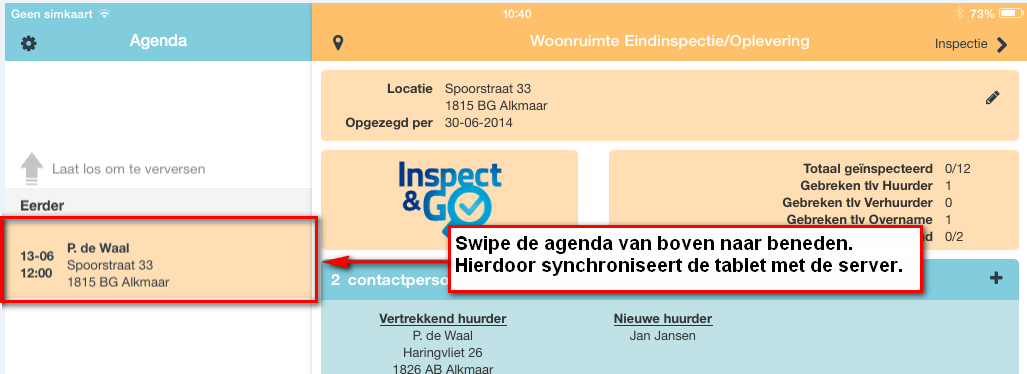
- De betreffende inspectie is opgeschoond van de tablet.
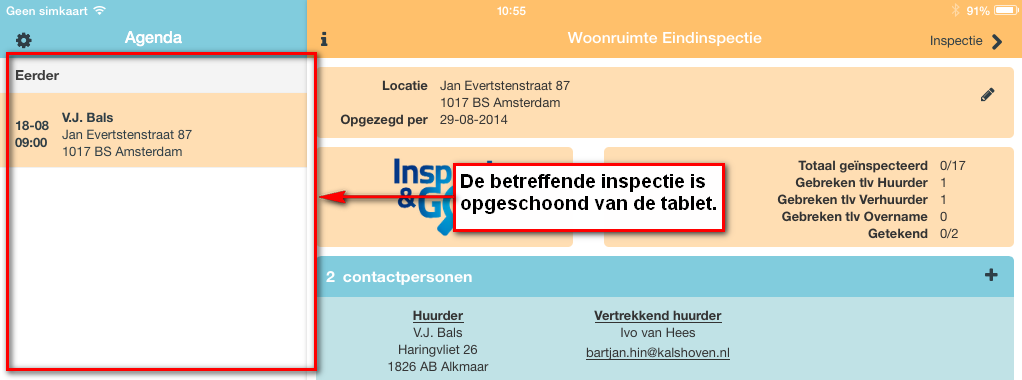
Hoe kan ik een punt ter overname opnemen tijdens de inspectie?
- Druk op het kruisje bij het betreffende inspectiepunt dat je ter overname wilt registreren
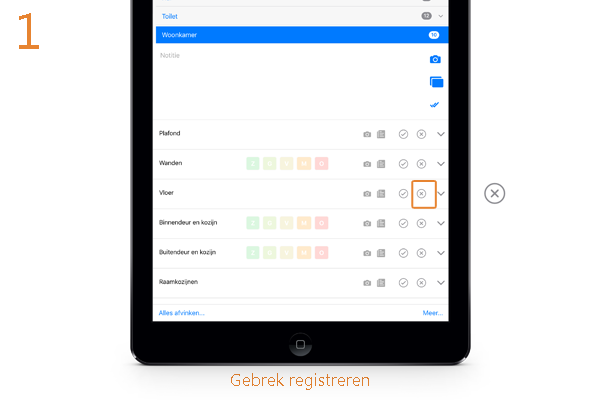
- Kies een gebrek bv, vloerafwerking aangebracht
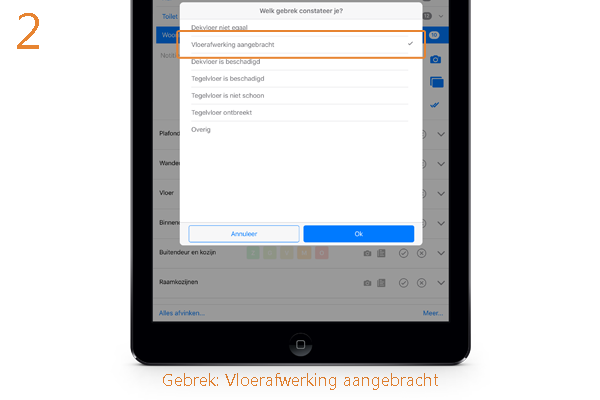
- Kies een maatregel, bv om niet achterlaten vloerbedekking
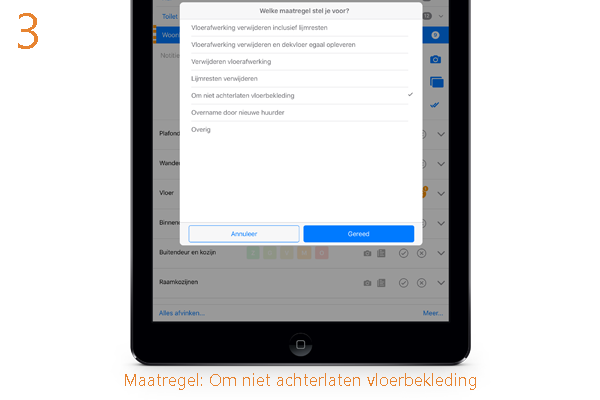
- Kies bij "Rekening" voor "Overname".
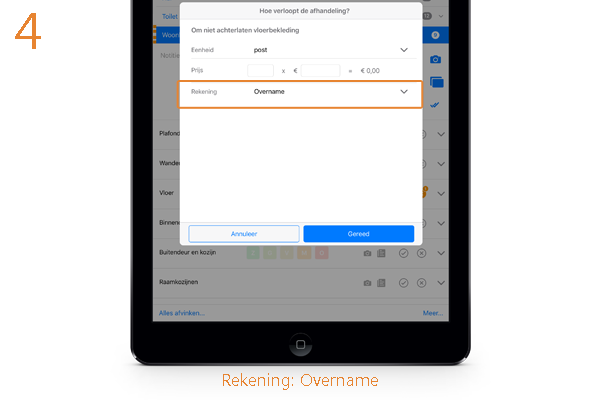
- Je hebt nu een punt ter overname vastgelegd.
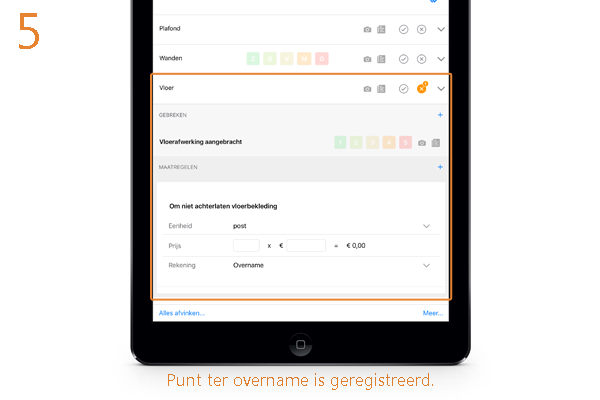
Hoe verwijder ik op de tablet een contactpersoon uit een inspectie?
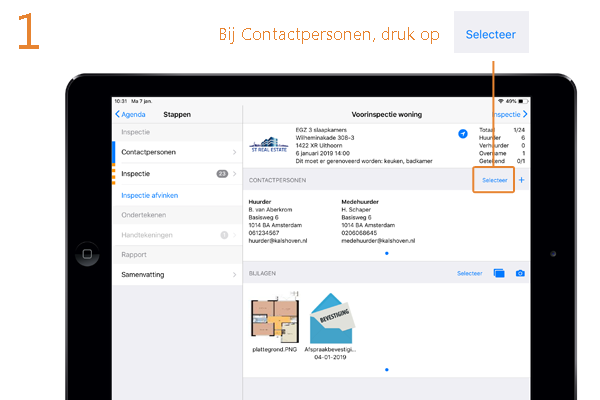
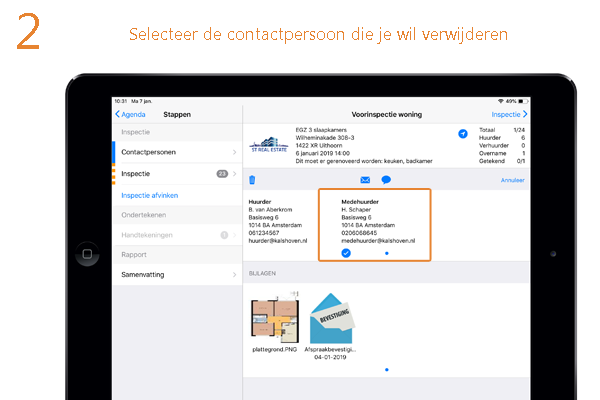
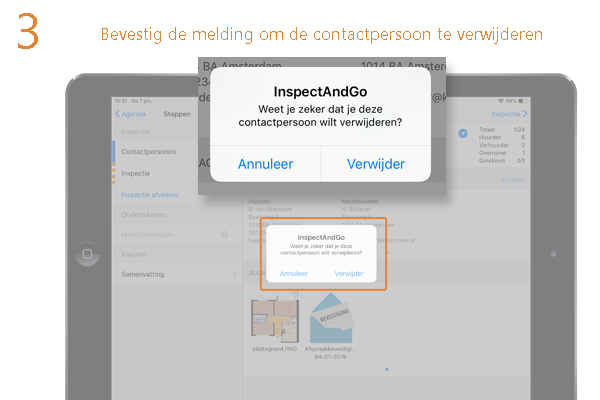
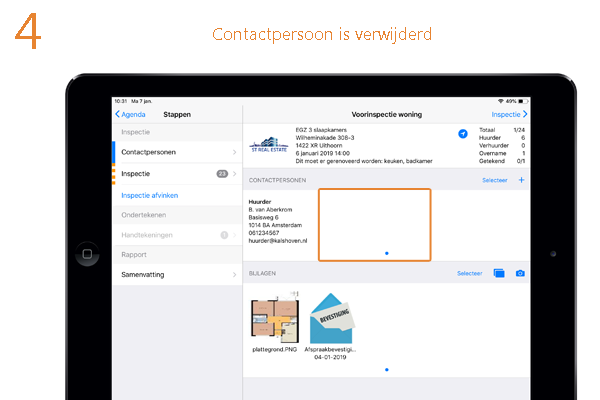
Tip: Belangrijk om te weten, is dat je hiermee de contactpersoon ook ontkoppeld van de inspectie aan de kant van de server.
Kan ik met meerdere pesonen inspecteren via een user ID op meerdere tablets?
Dit ondersteunen wij niet. Indien je dit toch doet, dan zal dit problemen met zich meebrengen.
Tip 1) Wanneer je samen met andere medewerkers een tablet deelt, log dan altijd eerst uit en opnieuw in voordat je start met inspecteren.
Tip 2) Wanneer je vanaf een andere tablet wilt werken, log dan altijd eerst uit op de tablet waarop je eerder was ingelogd en log daarna pas in op de andere tablet. Op deze wijze kunnen er geen gegevens verloren gaan die je op de eerdere tablet hebt vastgelegd.
Kan ik een gereed gemelde inspectie via een hotspot op mijn telefoon synchroniseren met de InspectAndGo server?
Wij raden het gebruik van telefoons als hotspot af. De reden hiervoor is het feit dat een dergelijke internetverbinding vaak instabiel is. Hierdoor zou het kunnen zijn dat data verloren gaat tijdens het uitwisselen van informatie met de InspectAndGo server.
Tip 1) Gebruik altijd stabiele en betrouwbare WiFi verbindingen, of kies voor een tablet met een eigen datakaart (3G of 4G).
Tijdens het inspecteren op de iPad, verspringt mijn scherm naar boven en ondervind ik problemen met verder werken op de tablet. Wat nu?
- Dit probleem kan voorkomen wanneer je kiest voor het zogenaamde gespleten toetsenbord functionaliteit van iOS. Deze werking wordt door InspectAndGo niet ondersteund.
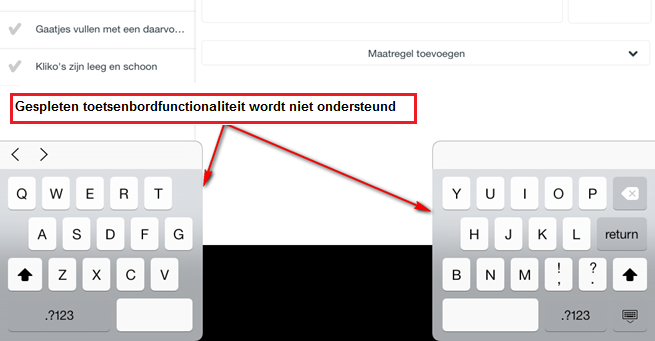
- Het gebruik van een gespleten toetsenbord wordt niet ondersteund door InspectAndGo.
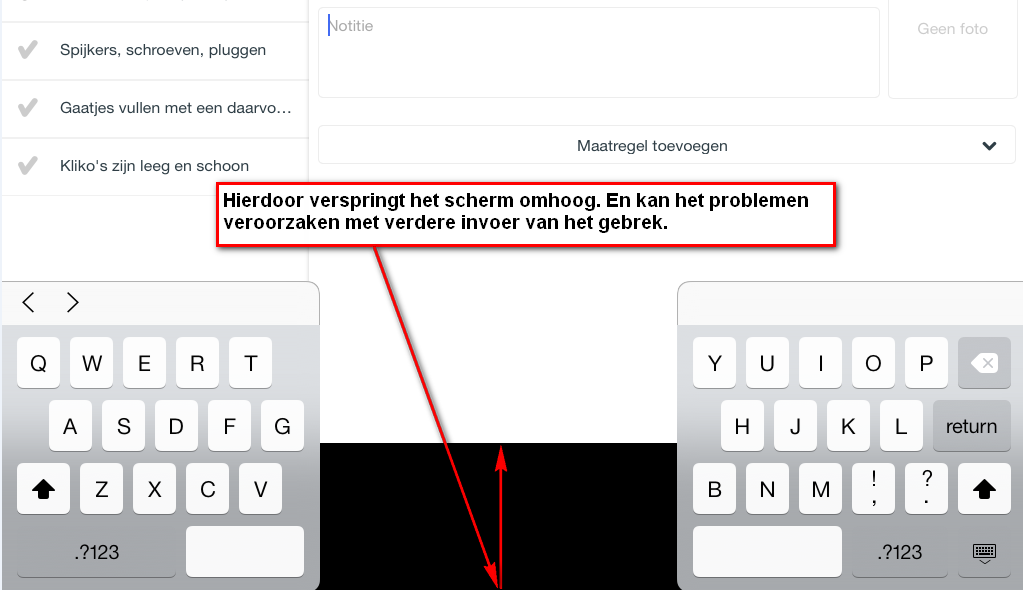
- Door op de knop "verbergen toetsenbord" te drukken, zal het scherm terugspringen en kun je verder gaan met inspecteren.
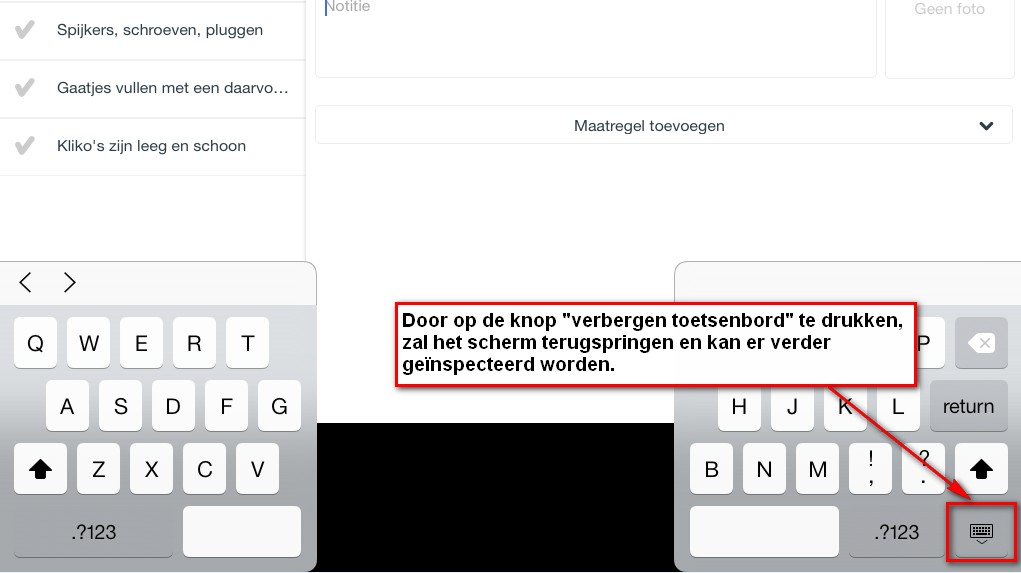
Hoe voeg ik vanaf de tablet een voorblad foto aan het inspectierapport toe?
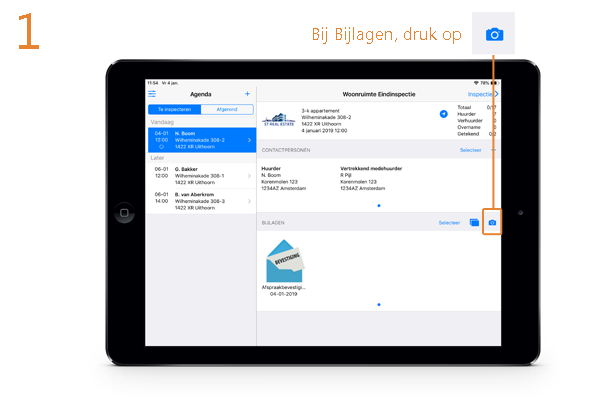

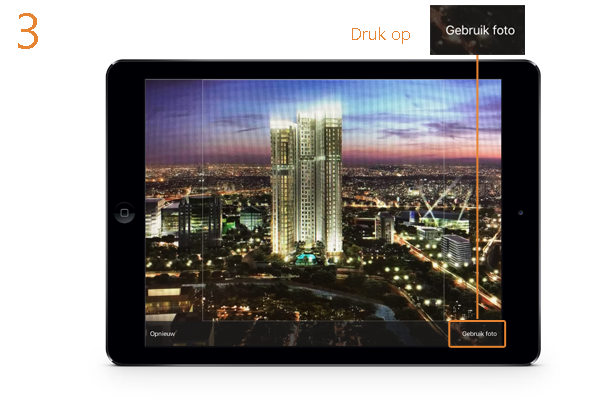
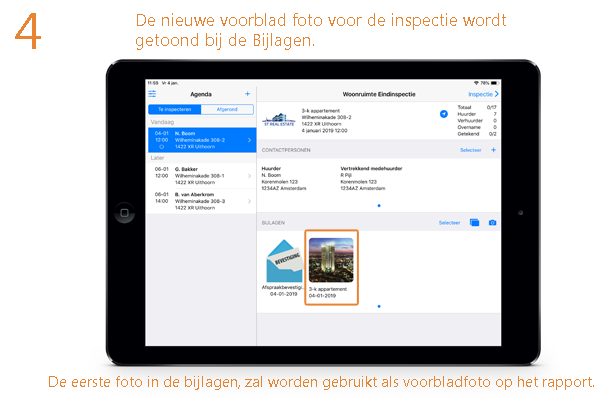
Hoe worden afgeronde inspecties opgeschoond van mijn tablet?
- Na 7 dagen worden de afgeronde inspecties automatisch na synchroniseren verwijderd van jouw tablet. In de app zijn dit de inspecties in tab Afgerond in de Agenda.
- Indien je deze sneller wilt opschonen, dan kun je dit doen via de InspectAndGo server.
- Log in op de server via www. Inspectandgo.nl met jouw username en password.
- Ga naar de tab "Uitgevoerd".
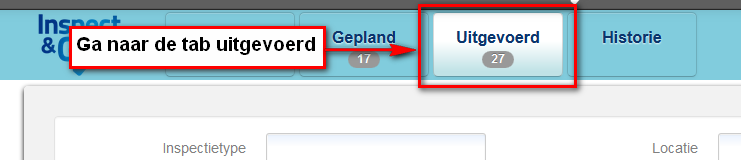
- Selecteer van de betreffende inspecteur de inspectie die je wilt opschonen.
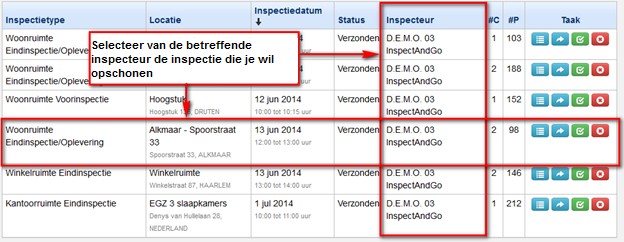
- Druk op de knop verwerken inspectie.
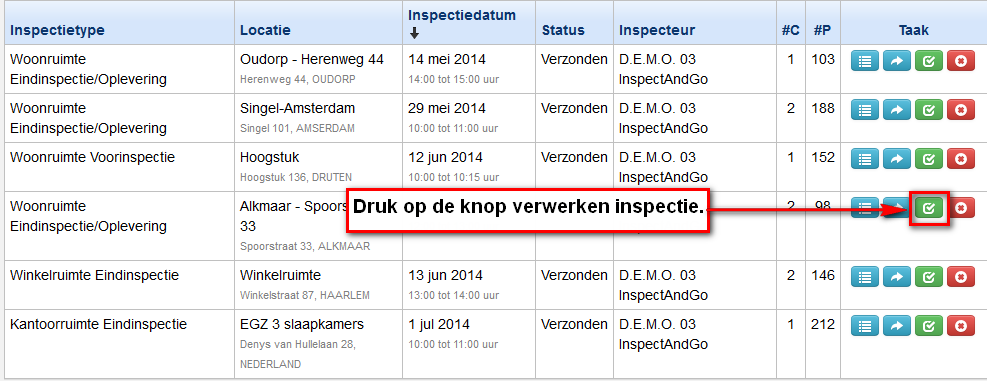
- Hierdoor wordt de betreffende inspectie naar de historie gestuurd.
- Synchroniseer de tablet met de server door de agenda omlaag te slepen. De betreffende inspectie na synchronisatie worden opgeschoond.
Hoe kan ik de naam van een ruimte aanpassen?
Je kunt de omschrijving van een object aanpassen. Bijvoorbeeld: "slaapkamer 1" wijzig je naar "slaapkamer voorzijde".
Staand: Tik op het label van het object en er verschijnt een toetsenbord om de omschrijving aan te passen.
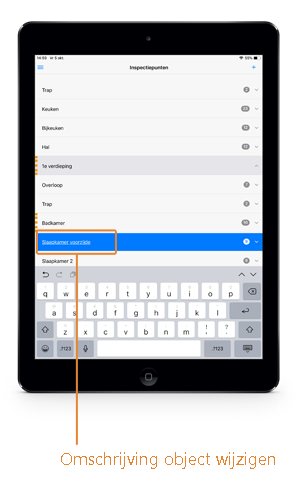
Liggend: Tik op het label van het object bovenin het scherm en er verschijnt een toetsenbord om de omschrijving aan te passen.
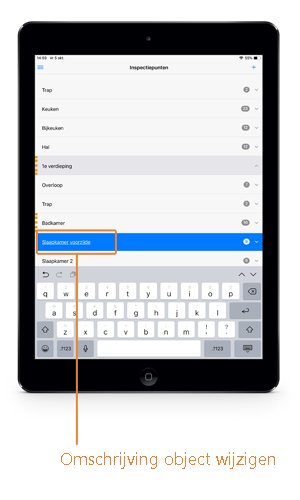
Hoe kan ik een inspectie herplannen op de tablet?
Vanaf versie 2.2 is het mogelijk om vanaf de tablet je inspecties te herplannen. Voorheen was dit alleen mogelijk op de server. Hiervoor is wel onderstaande instelling nodig bij de Abonnee.
Ga naar: Instellingen > Abonnee, tab Inspectietypes:
Je kunt hier per inspectietype aangeven of deze herpland mag worden of niet.
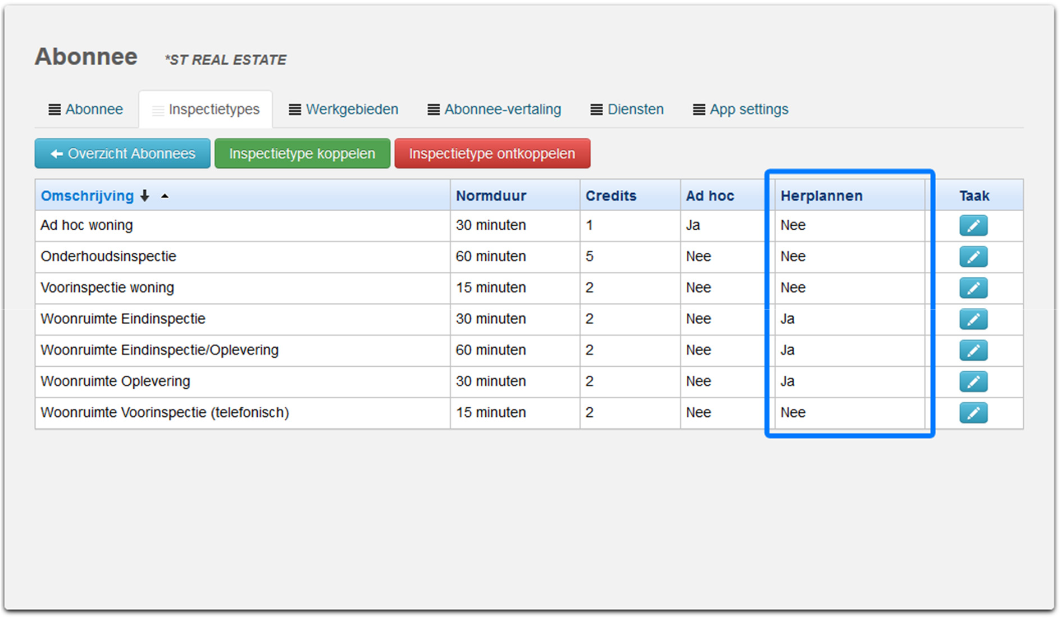
Werk eerst de bibliotheek bij op de tablet via Instellingen > Bibliotheek > Nu bijwerken.
Synchroniseer vervolgens de agenda. Je kunt nu een inspectietype die je hebt ingesteld op herplannen, op je tablet herplannen.
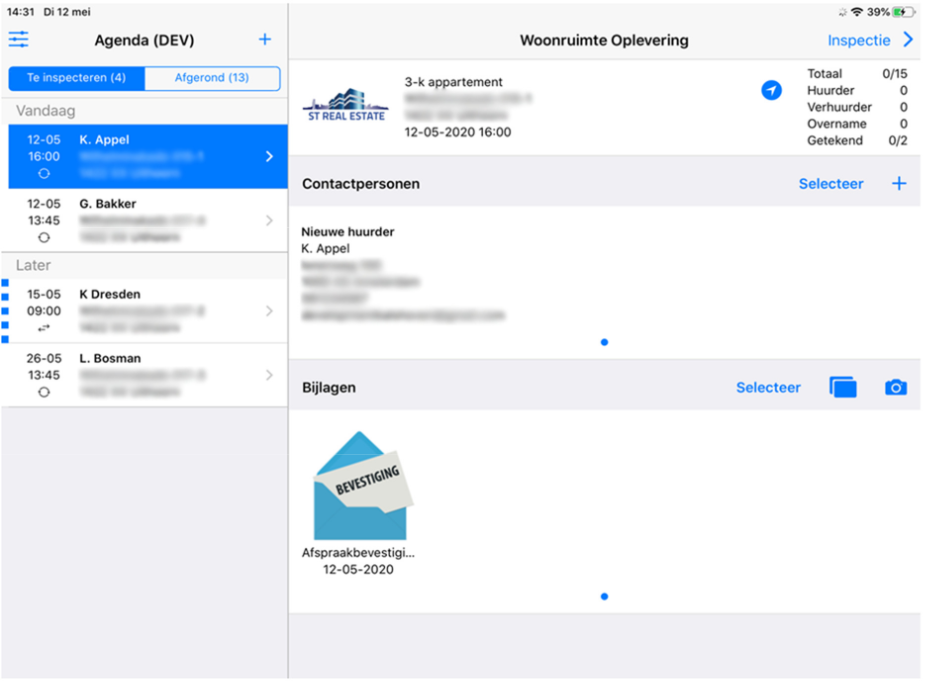
Door een inspectie in de agenda naar links te vegen verschijnen er knoppen. Druk op de "Meer...", een keuzemenu opent zich en kies hier voor "Herplannen".
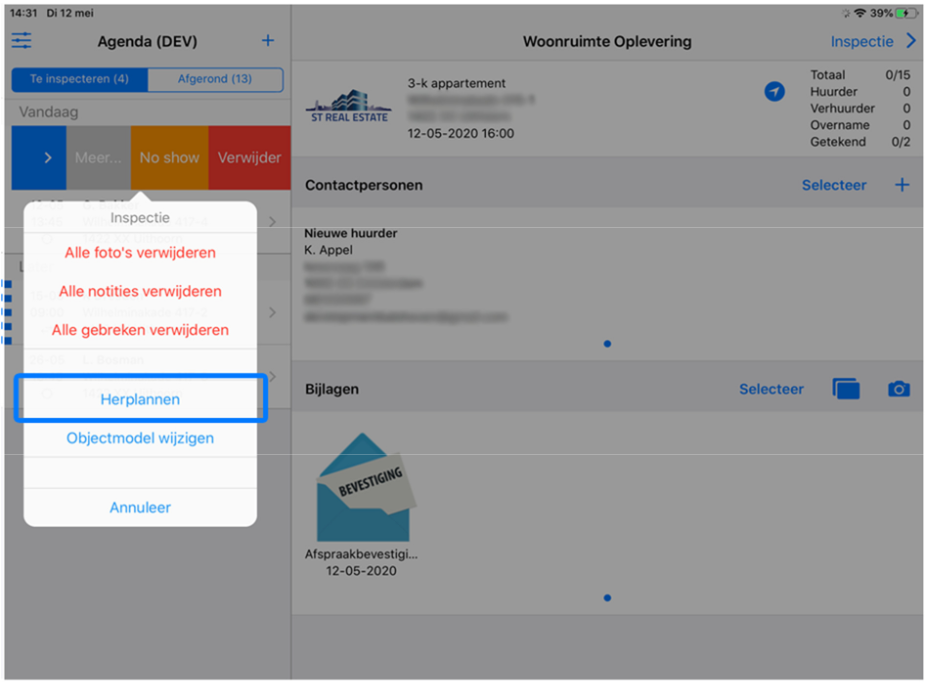
Het volgende scherm verschijnt, waarin je een andere inspecteur kunt kiezen, eventueel een andere datum en tijd en de mogelijkheid om opnieuw een bevestiging te sturen naar de huurder.
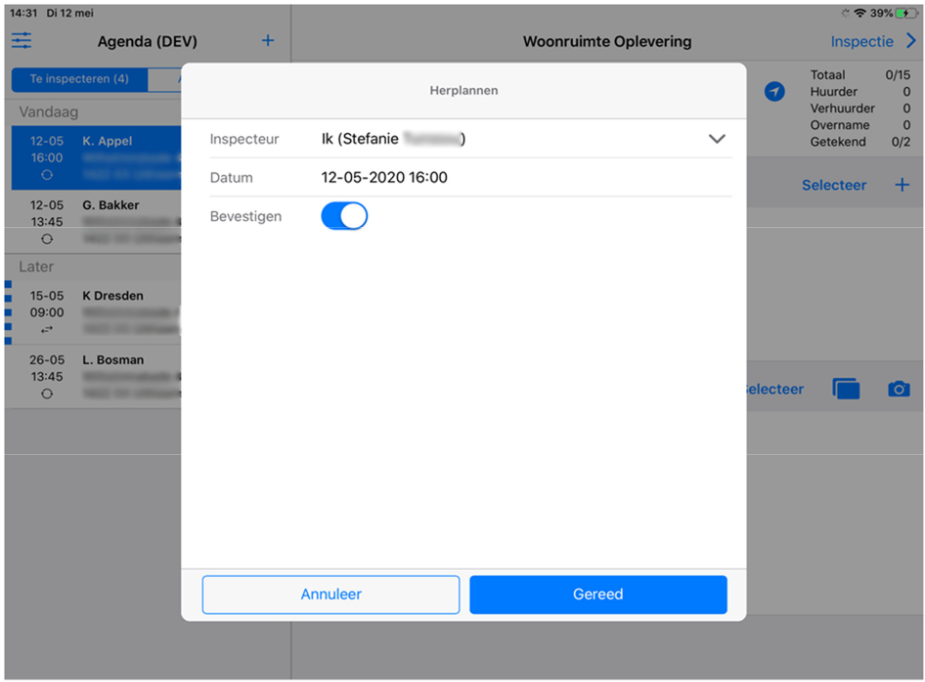
Kies een andere inspecteur:
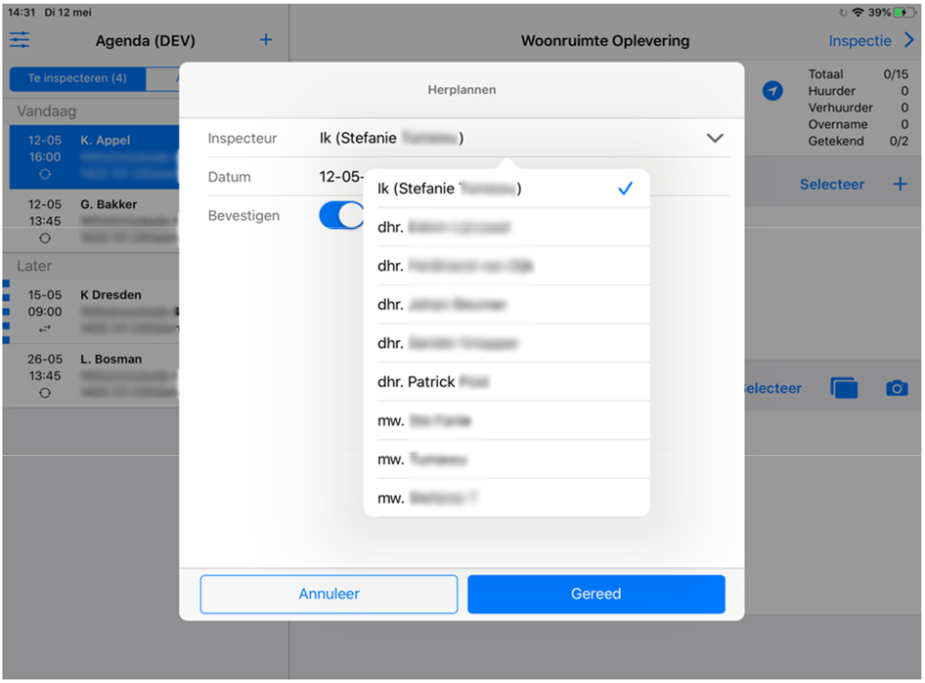
Pas eventueel inspectiedatum en -tijd aan. Standaard staat het versturen van een nieuwe bevestiging naar de huurder aan. Je kunt het schuifje bij Bevestigen eventueel uitzetten om geen bevestiging te versturen (bijvoorbeeld wanneer datum en tijd ongewijzigd blijven).
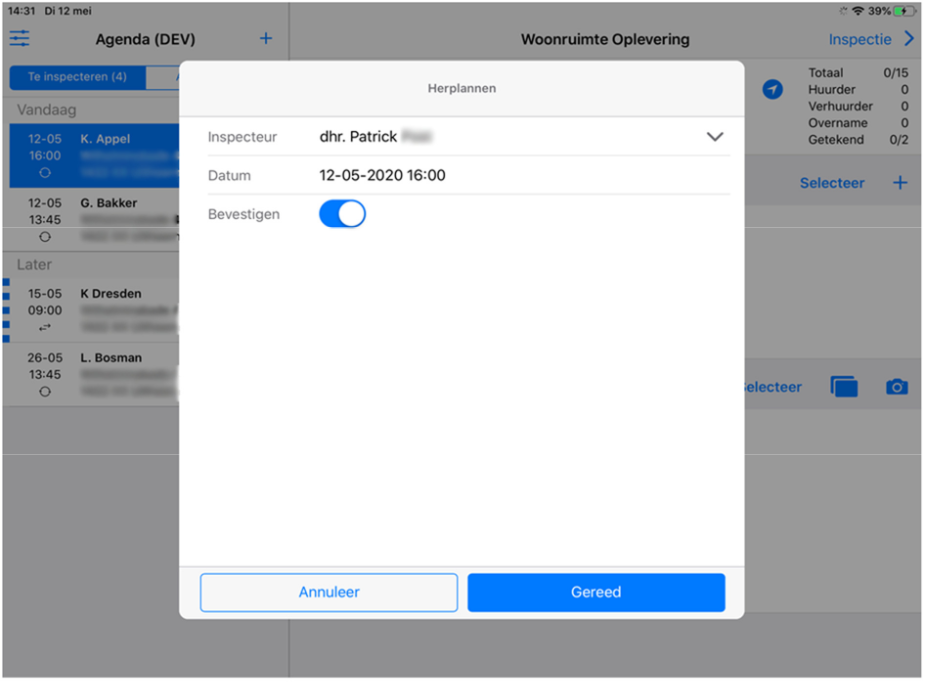
Nadat je op Gereed hebt gedrukt, verdwijnt de inspectie uit je agenda als je deze op een andere inspecteur hebt herpland. De inspectie komt bij de andere inspecteur op de tablet tevoorschijn na synchroniseren.
Als je de inspectie hebt herpland naar alleen een andere datum en tijd, dan zal deze zich binnen je Agenda verplaatsen.
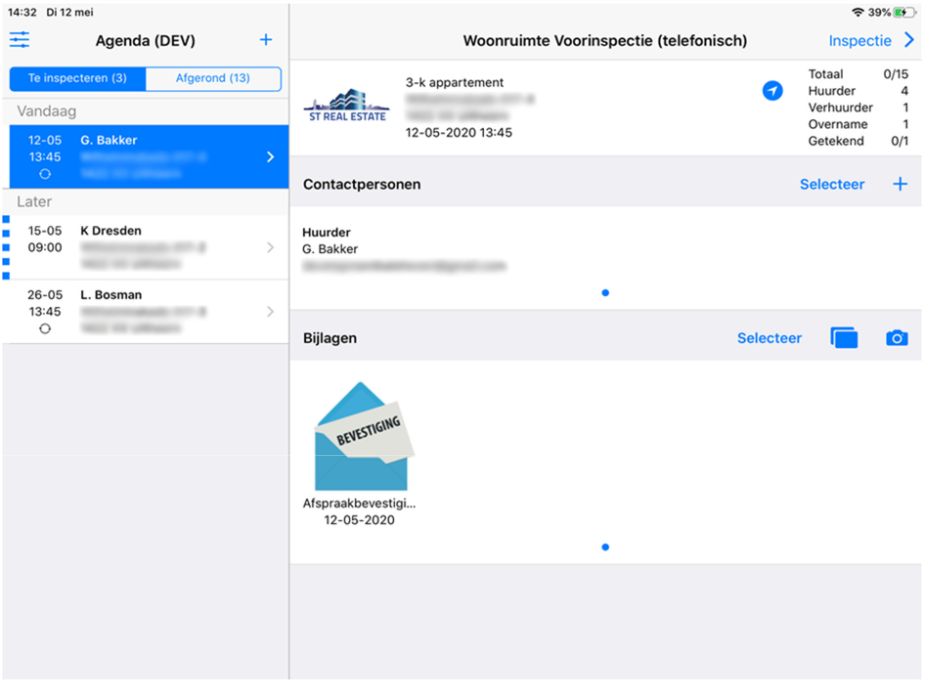
Bij het herplannen wordt er een kopie gemaakt van de inspectie. De kopie is de herplande inspectie. De originele inspectie wordt vervolgens geannuleerd op de server.
Hoe kan ik Eindinspectiegegevens overnemen naar de Opleverinspectie terwijl ik offline werk?
Bij een offline Eindinspectie en een Oplevering die achtereenvolgens worden uitgevoerd, bij aansluitende verhuur, is het nu mogelijk om de gegevens van de Eindinspectie over te nemen naar de Oplevering.
Voorwaarden overnemen laatste inspectiegegevens:
- Het betreft hetzelfde inspectieobject.
- De Eindinspectie en Oplevering worden achtereenvolgens uitgevoerd op dezelfde tablet.
- De inspecties worden offline uitgevoerd.
- Voer de Eindinspectie uit, zet de handtekeningen en meld de inspectie gereed in de Stappen.
- Ga naar de Agenda. De Eindinspectie heeft nu een groene indicator en de Oplevering is opengezet.
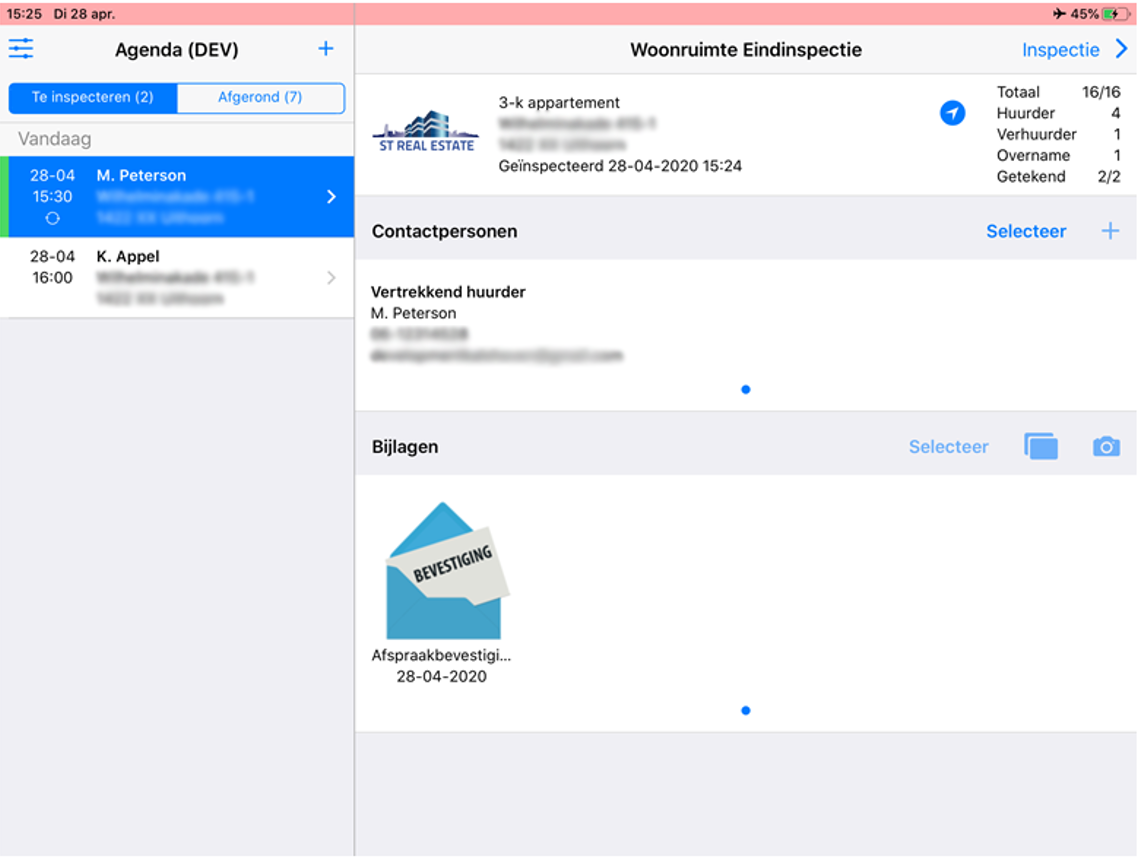
- Veeg de Oplevering inspectie in de agenda naar links en druk op de knop "Meer..."
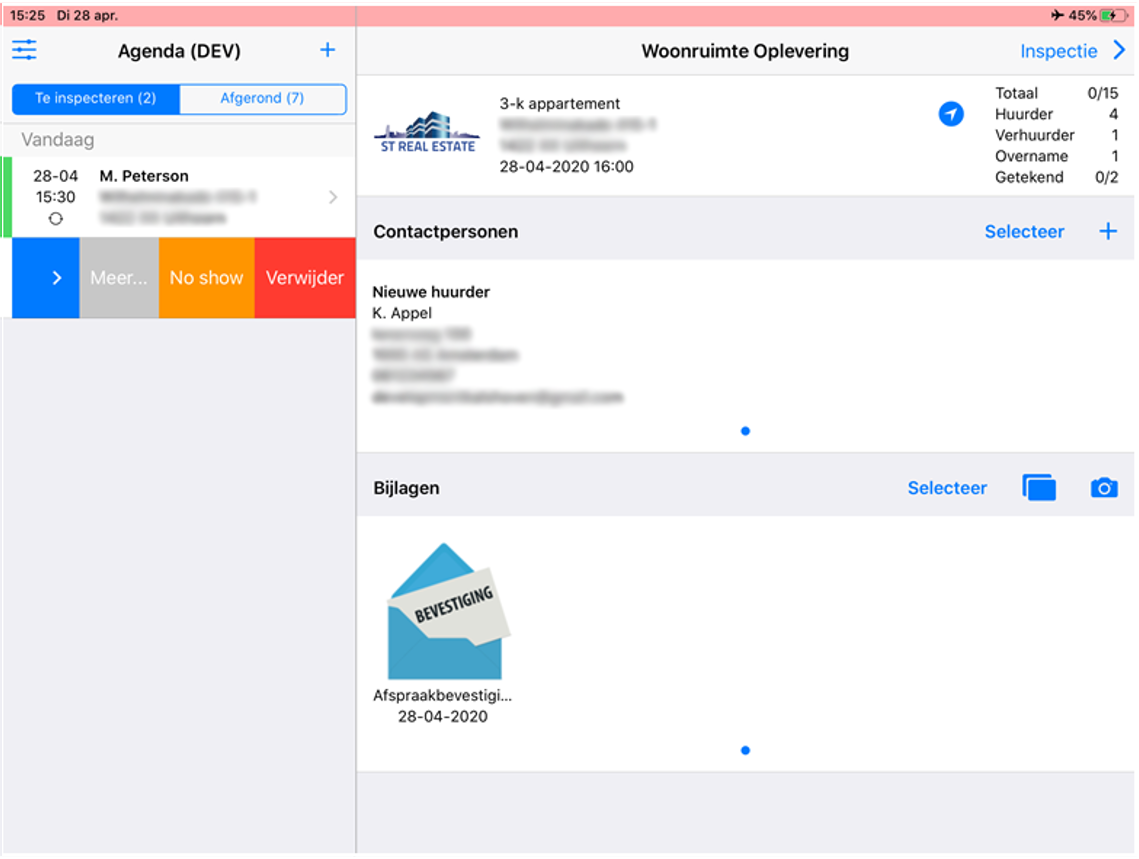
- Kies voor "Laatste inspectie overnemen".
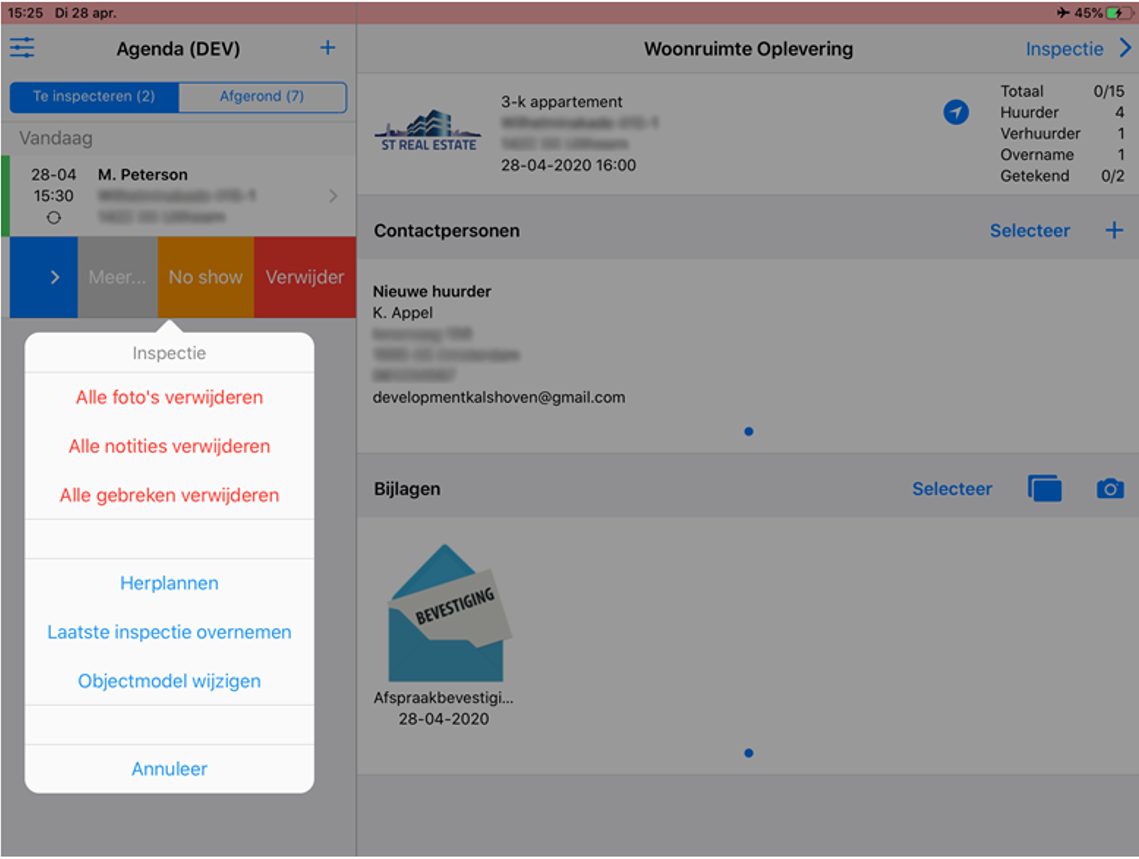
- In de pop-up druk je op "Overnemen".
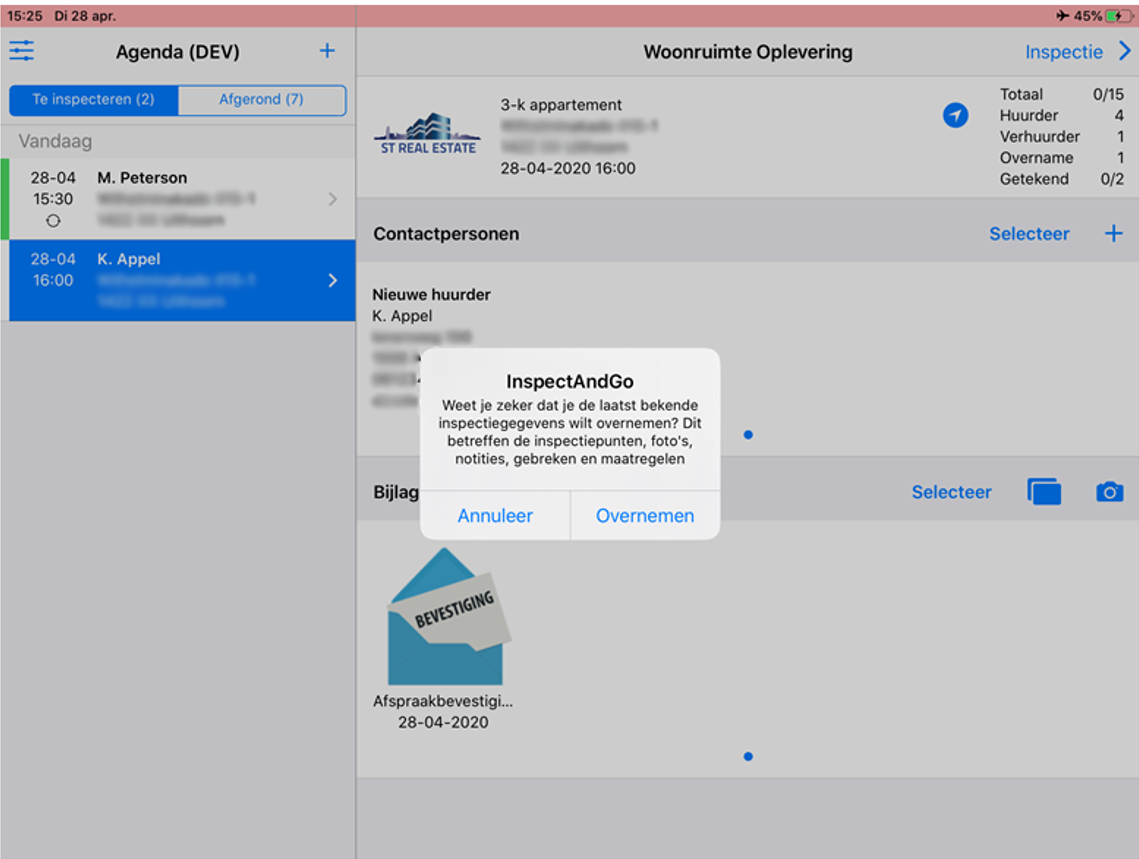
- Inspectiepunten, foto's, notities, gebreken en maatregelen van de Eindinspectie worden nu overgenomen in de Oplevering inspectie en de Oplevering wordt in het scherm geopend.
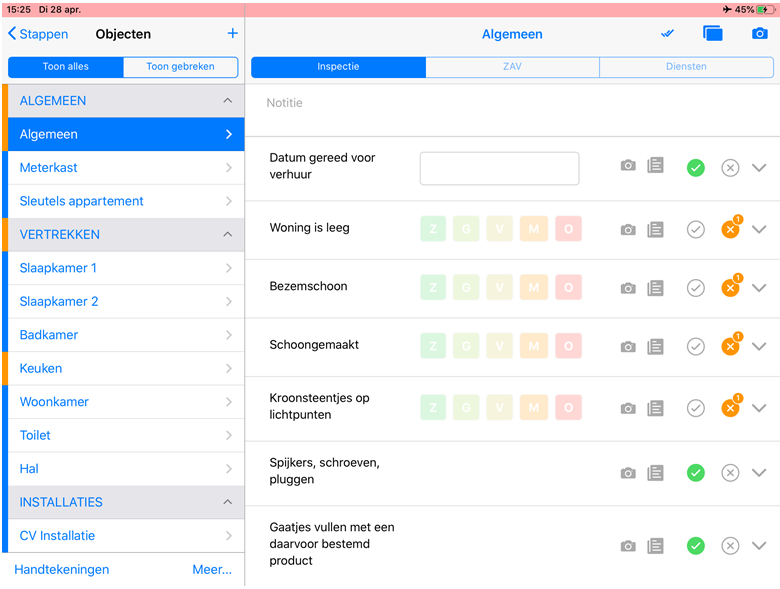
Op afstand inspecteren
Hoe kan ik op afstand inspecteren?
Vanaf nu kun je ook je inspecties uitvoeren vanaf elke locatie. De huurder dient wel ter plaatse te zijn. Via een e-mail opent de huurder de inspectie met een telefoon of tablet met internetverbinding, zodat hij/zij foto’s kan nemen op jouw verzoek.
Bij de abonnee dient in tab App settings “Contactpersoon mag participeren” op “Ja” te staan. Deze setting kun je aanvragen bij Aareon CRE.
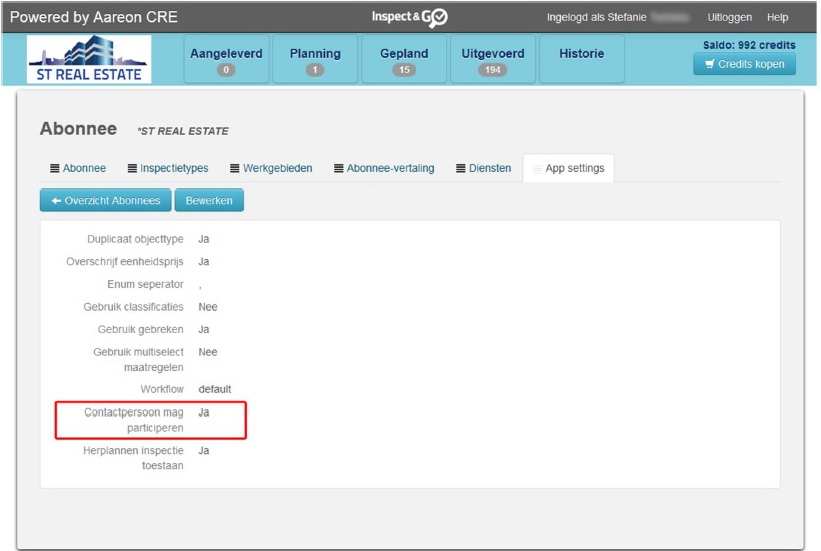
De werkwijze is als volgt:
- Plan je inspecties in zoals je gewend bent op de server (https://server.inspectandgo.nl).
- Zorg dat het e-mailadres van de huurder gevuld is in tabblad Contactpersonen.
- Bevestig de inspectie.
- De inspectie is nu Gepland. Open de inspectie en ga naar tab contactpersonen. Klik hier op de knop "Verstuur token per e-mail" in de kolom Taak.
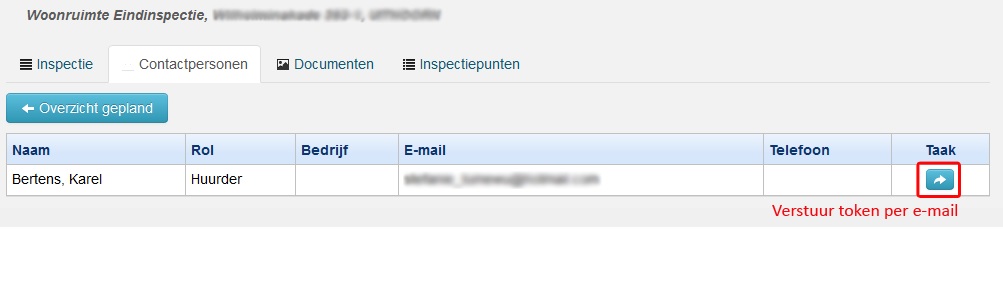
De huurder ontvangt het volgende e-mailbericht:
[logo abonnee]
Beste [naam huurder],
Op [dag] [datum] om [tijd] hebben wij met u een afspraak gepland voor een [inspectietype] op het adres [straat + huisnummer] te [plaats]. U heeft een afspraak met [naam inspecteur].
Met het oog op maatschappelijk verantwoord ondernemen bieden wij via deze weg de mogelijkheid om bij gelegenheid op afstand te inspecteren. De afspraak voor deze inspectie zal dus op afstand en via de telefoon met u plaatsvinden.
In deze mail is een knop opgenomen waarmee u samen met de inspecteur het inspectieformulier kunt invullen. De inspecteur zal aantekeningen maken en aan u zal worden gevraagd om foto’s toe te voegen.
Let op : Wanneer u de knop vanuit u e-mail op uw telefoon of tablet kiest, komt u automatisch uit op het inspectieformulier. U kunt dan per vertrek foto’s maken en toevoegen op het verzoek van de inspecteur. Onze inspecteur zal u daarin telefonisch begeleiden. Deze knop werkt uitsluitend vanaf het moment van de afspraak.
Wij vertrouwen erop dat wij u hiermee efficiënt en effectief van dienst kunnen zijn. Wanneer u vragen heeft, kunt u contact opnemen met ons kantoor.
Hartelijke groet,
[abonnee naam]
[naam inspecteur]
[knop naar inspectie] - Let op: de link in de e-mail is alleen geldig op de dag van de inspectie. Door telefonisch contact met de
huurder kun je de huurder verzoeken foto's te maken zoals je dit normaal zou doen en de inspectie
doorlopen. De huurder opent de inspectie via de knop onderaan de ontvangen mail. Hij krijgt de
inspectie als volgt te zien en kan via de camera-knop foto's toevoegen:
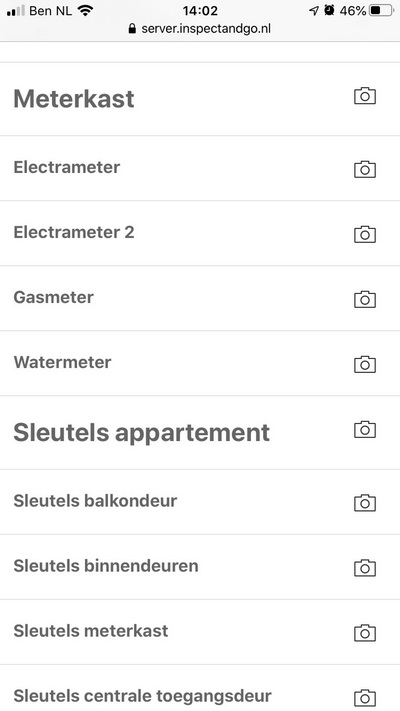
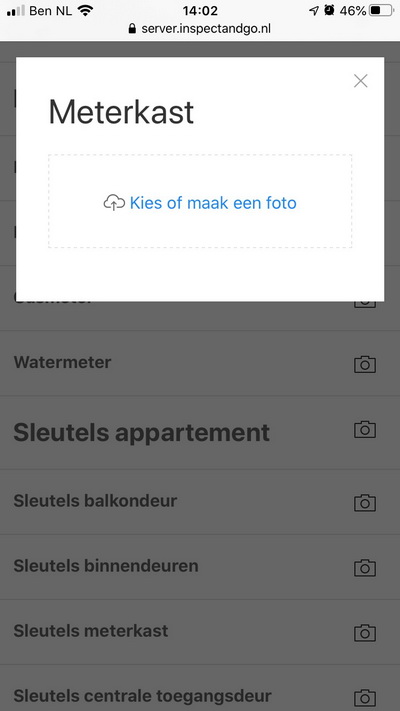
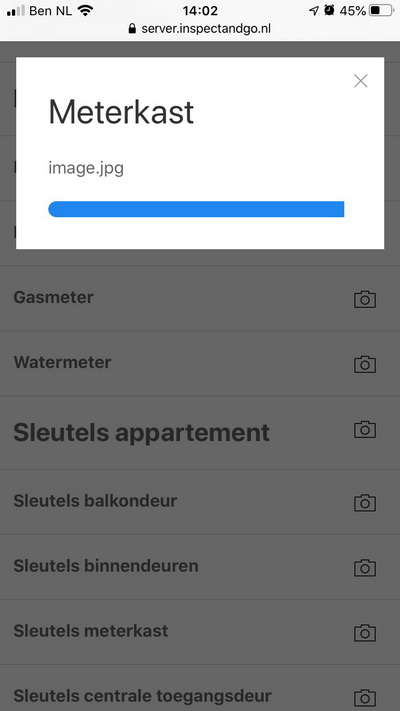
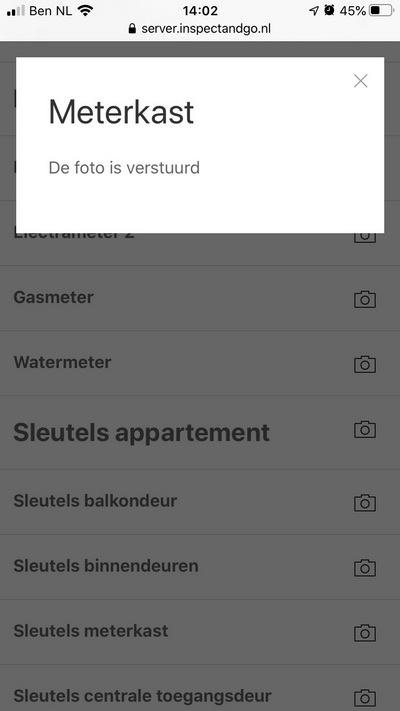
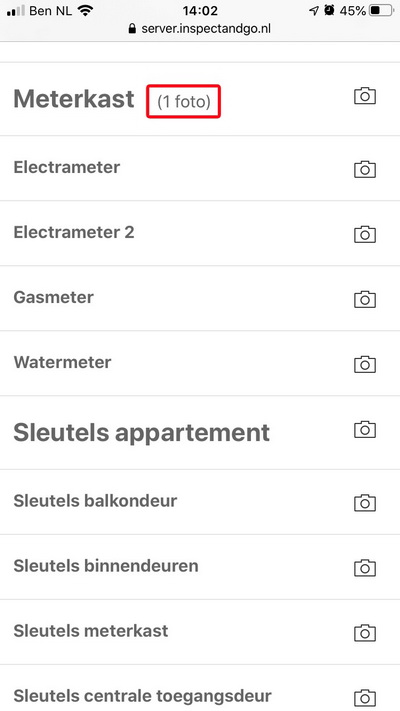
- Foto's worden live bijgewerkt in de inspectie op de tablet (indien online). U kunt de foto's beoordelen en de inspectie afronden zoals u gewend bent.
- Tot slot kunt u de inspectie (eenzijdig) ondertekenen en de inspectie synchroniseren zodat het rapport wordt gegenereerd en verstuurd.
Hoe kan ik een huurder uitnodigen via de tablet?
Ook voor deze functionaliteit dient de instelling “Contactpersoon mag participeren” op “Ja te staan. Je kunt de huurder ook een uitnodiging versturen via de tablet. Het versturen van de uitnodiging via de tablet kan alleen als de inspectiedatum nog niet is verlopen. Bij de contactpersoon is er dan een knop zichtbaar “Verstuur uitnodiging”. Deze opent het mailprogramma en zo kun je de uitnodiging met de link naar het inspectieformulier naar de huurder versturen.
Door op de huurder te drukken in onderstaand scherm bij Contactpersonen, opent zich het Contactpersoon scherm.
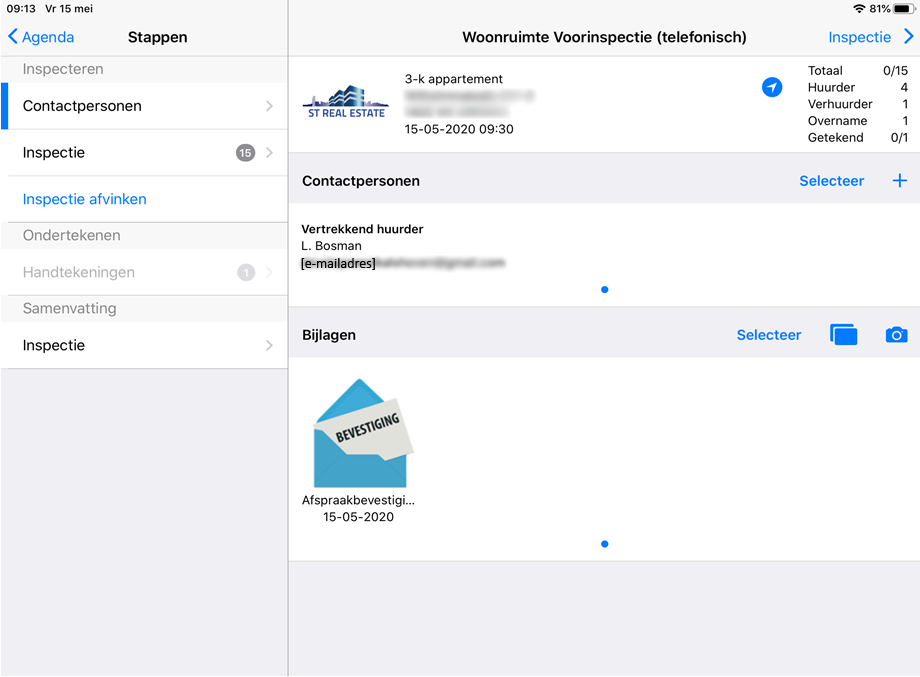
Onderaan in het Contactpersoon scherm is er een knop "Verstuur uitnodiging" bijgekomen. Als je hier op drukt wordt het e-mailprogramma van de tablet geopend met de uitnodiging.
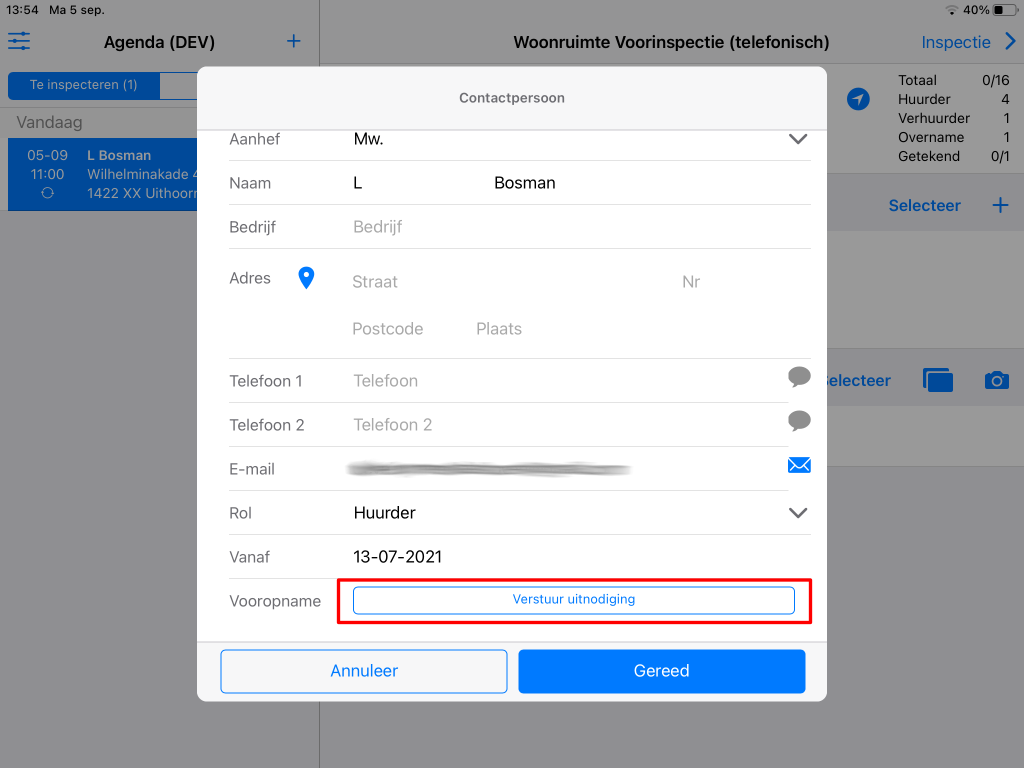
De uitnodiging is een vaste tekst, die eventueel hier nog aangepast kan worden.
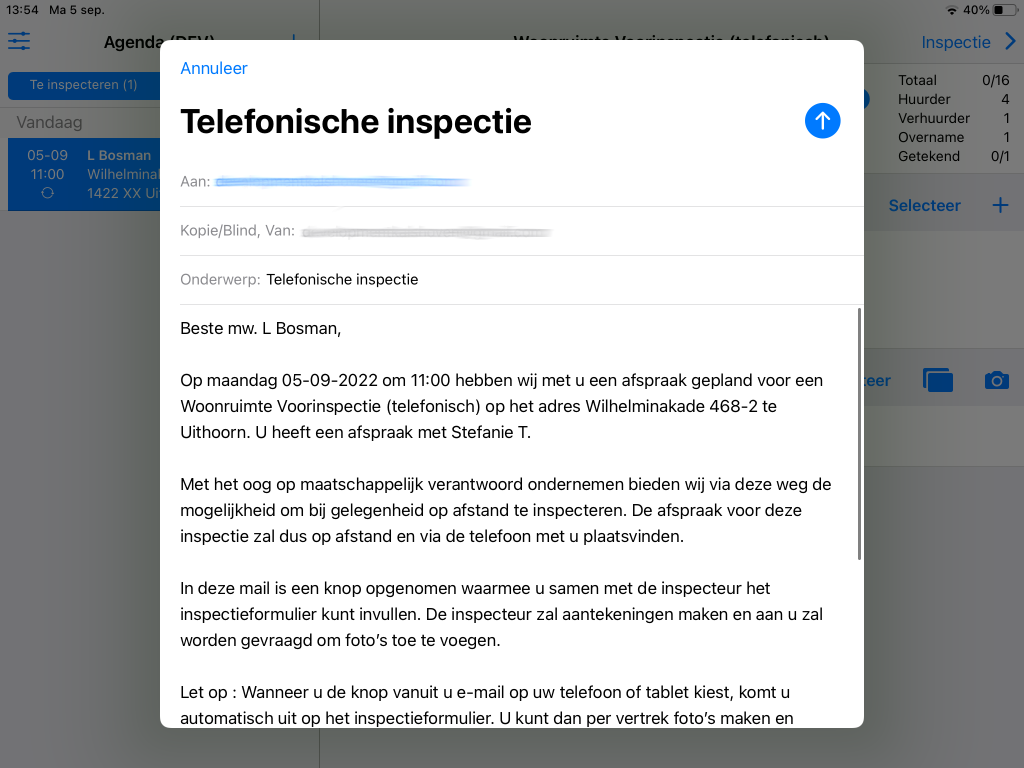
Let op: pas de link niet aan want die verwijst naar het inspectieformulier. De link is alleen op de dag van de inspectie beschikbaar en zolang de inspectie nog niet is afgerond.
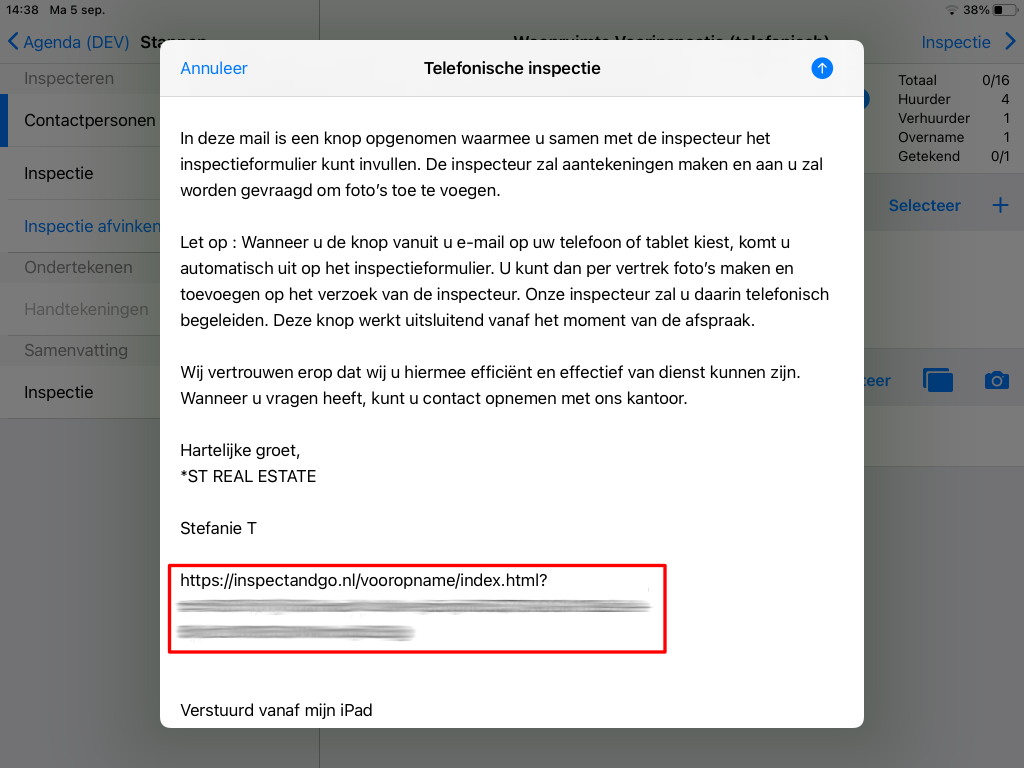
Afwikkeling
Hoe verwerk ik gereed gemelde inspecties op de InspectAndGo server?
- Log in op de server via server.inspectandgo.nl met jouw username en password.
- Ga naar de tab "Uitgevoerd".
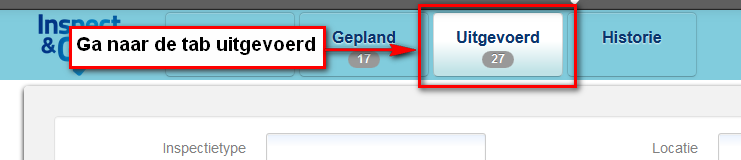
- Selecteer van de betreffende inspecteur de inspectie die je wilt opschonen.
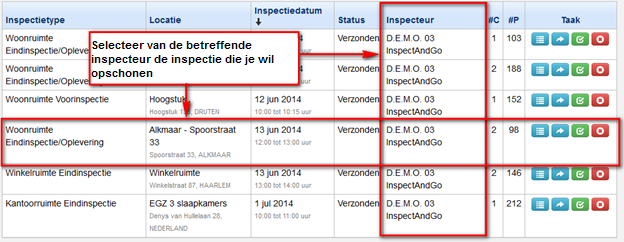
- Druk op de knop verwerken inspectie.
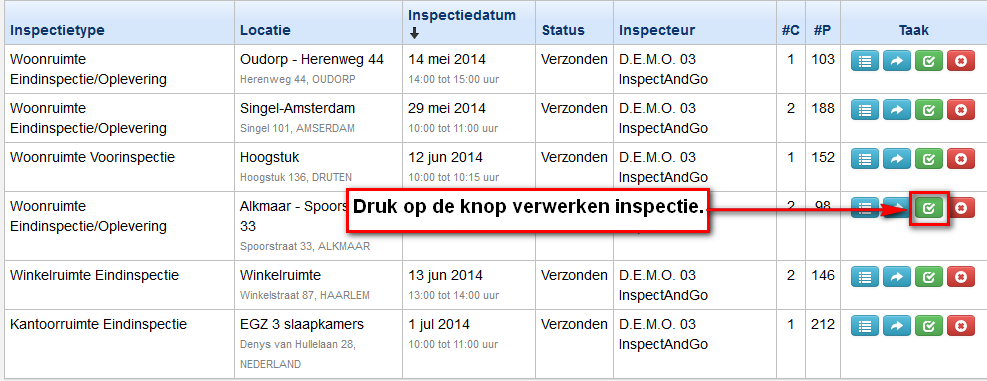
- Hierdoor wordt de betreffende inspectie naar de historie gestuurd.
Hoe schoon ik inspecties en contactpersonen op in het kader van AVG?
In het kader van de AVG (Algemene verordening gegevensbescherming) hebben wij een aanpassing voor je gemaakt voor het kunnen verwijderen van inspecties op de InspectAndGo server.
Oude situatie:
In de oude situatie bleven alle uitgevoerde inspecties bewaard op de InspectAndGo server. Pas na opzegging van de overeenkomst werd deze data na 60 dagen verwijderd van de InspectAndGo server. Zolang jouw overeenkomst met InspectAndGo voortduurde, bleef deze data dus bewaard.
Waarom deze aanpassing?
In het kader van de AVG is het niet altijd wenselijk dat alle inspecties bewaard blijven. Specifiek in de gevallen waarbij een relatie een ex-huurder is geworden. In dat geval wil je mogelijk de inspectie met de persoonsgegevens van de ex-huurder kunnen verwijderen. Daarom hebben wij een aanpassing gemaakt, waarbij je zelf kunt aangeven of je inspecties wilt bewaren of verwijderen van de InspectAndGo server.
Nieuwe situatie:
In de nieuwe situatie heb je als klant de keuze of je de inspecties wilt bewaren op de InspectAndGo server of dat je de inspecties en contactpersonen met een einddatum na een door jou te bepalen periode (bijvoorbeeld 90 dagen) automatisch wilt laten verwijderen, nadat iemand een ex-huurder is geworden. De laatst uitgevoerde inspectie blijft op de server staan ongeacht deze ouder is dan de door jou bepaalde periode van x aantal dagen, zodat de laatst bekende situatie (foto's en gebreken) bij de eerstvolgende inspectie mee wordt genomen.
Instellen bewaartermijn inspecties op InspectAndGo server
De instelling is te vinden op de InspectAndGo server via Instellingen > Abonnee > tab Abonnee: